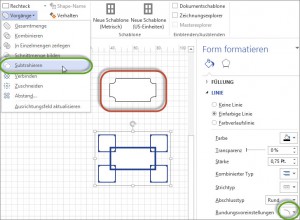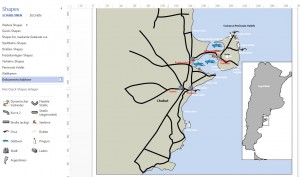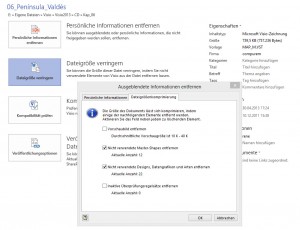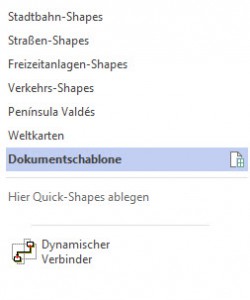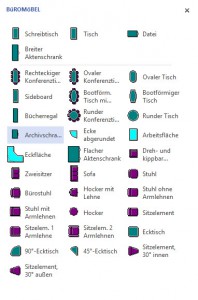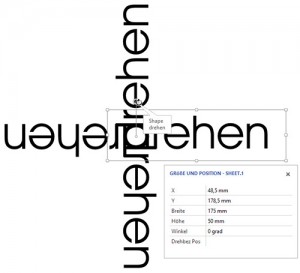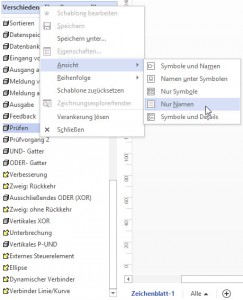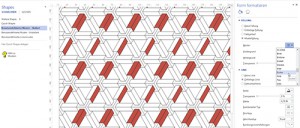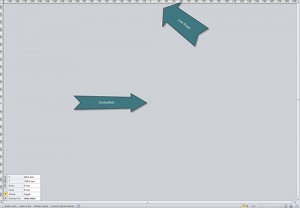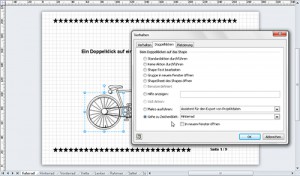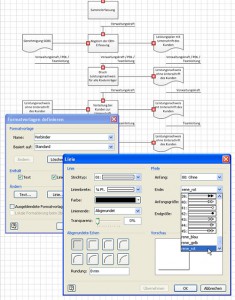So eine Form (rot umrandet) habe ich heute für eine technische Zeichnung in Visio benötigt.
Nun – das ist nicht schwierig zu erstellen: Man zeichnet fünf Rechtecke. Die vier Rechtecke an den Ecken sind gleich groß. Die fünf Objekte werden jeweils zueinander ausgerichtet und verteilt. Bei den vier äußeren Rechtecken werden die Ecken abgerundet (Rundungsvoreinstellungen). Anschließend wird zuerst das innere Rechteck markiert (Bezugsshape!), anschließend die vier äußeren. Mit dem Befehl „Subtrahieren“ aus der Gruppe „Shape-Design“, das Sie hinter der Registerkarte „Entwicklertools“ finden, werden die vier äußeren Shapes vom inneren abgezogen. Ein Blick ins ShapeSheet zeigt, dass das Objekt symmetrisch ist.
Kategorie: Eigene Shapes
Die Dokumentschablone
Wenn man eine Zeichnung erstellt, werden sämtliche verwendeten Shapes in der Dokumentschablone gespeichert. Also: alle Shapes, die aus einer Schablone gezogen werden, werden in der Dokumentschablone mitprotokolliert. Man kann sie über Weitere Shapes / Dokumentschablone öffnen sichtbar machen.
Wenn man nun eine Visio-Zeichnung, also eine *.vsd oder *.vsdx-Datei, weitergibt, will man vielleicht nicht, dass alle Shapes, die jemals auf das Zeichenblatt gezogen wurden, weitergegeben werden. Auch wenn sie nicht mehr sichtbar auf dem Zeichenblatt liegen. Nun – man dieses nicht verwendeten Master-Shapes über Datei / Informationen / Dateigröße verringern aus der Zeichnung löschen.
Letzte Woche hat mich ein Teilnehmer gefragt, warum denn auch Verbinder in der Dokumentschablone mitprotokolliert werden – schließlich sind sie ja keine Master-Shapes, die in einer Schablone liegen. Und: warum sie denn nicht über den Befehl Dateigröße verringern gelöscht werden. Ich gestehe: ich wusste hierzu keine Antwort.
Schablonen
Ich habe mal nachgeschaut.
In einer Schulung fragte ein Teilnehmer, warum die Shapes in einer Schablone (beispielsweise „Büromöbel“) unterschiedliche Farben haben. Sie haben keine Bedeutung – die Farben dienen lediglich zur visuellen Gruppierung der einzelnen Möbelstücke.
Bis Visio 2010 konnte man bei eigenen Shapes die Symbolbilder anpassen. Obwohl sich dieser Dialog noch in Visio 2013 öffnen lässt, kann man diese Icons nicht mehr abändern.
Der Beweis: da die Schablone *.vssx nun ein gezipptes XML-Archiv ist, kann man sie entzippen und nachschauen. Nirgendwo finden sich Bilddateien. Das heißt: das Vorschaubild wird beim Einfügen in die Schablone generiert und nicht mit der Schablone gespeichert. Schade – ich hätte es für ein Projekt, an dem ich gerade arbeite, benötigen können….
Drehbez.Pos
Jedes Shape in Visio hat einen Pin. Man findet ihn am besten, indem man mit dem Werkzeug „Zeigertool“ über den Rotationspunkt fährt. Dann erscheint der Pin normalerweise in der horizontalen und vertikalen Mitte des Shapes. Man kann ihn aber auch über den Aufgabenbereich „Größe und Position“ unter „DrehBez. Pos“ einstellen. Beim Drehen des Shapes wird dieser Punkt, dessen Koordinaten im ShapeSheet unter LocPinX und LocPinY eingetragen werden, als Drehpunkt verwendet, wie dieses kleine Beispiel zeigt.
1D und 2D-Shapes
Visio unterscheidet zwischen 1- und 2-dimensionale Shape, zwischen Linien und Rechtecken (eine etwas unglückliche Übersetzung aus dem Englischen: Line and Box). In Visio 5.0 konnte man anhand der Farbe des Master-Shapes in der Schablone erkennen, ob es sich um ein 1-D oder 2-D-Shape handelt. Ich habe mich immer gefragt, ob ich das erst feststellen kann, wenn ich ein Shape auf das Zeichenblatt gezogen habe. Nein: Schalten Sie in der Schablone die Ansicht auf „Nur Namen“, dann erkennen Sie am Symbol, ob es sich bei dem Master-Shape um eine Linie oder um ein Rechteck handelt.
Die Mastershapes
Gestern in der Visio-Schulung wollte ein Teilnehmer wissen, ob man nicht „den Verlauf“ löschen könnte. Also das Mitprotokollieren der verwendeten Shapes. Alle Master-Shapes, die aus einer Schablone auf das Zeichenblatt gezogen werden, werden in der Dokukmentschablone gespeichert. Auch wenn die Shapes von der Zeichnung gelöscht werden, sind sie trotzdem noch immer in der Schablone vorhanden und werden beim Weitergeben der Zeichnung mit weiter gegeben. Das ist vielleicht nicht immer gewünscht.
Antwort: nein, man kann dieses Verhalten nicht abschalten. Aber man kann nicht mehr benötigten Master-Shapes löschen. Über Datei | Informationen | Persönliche Informationen entfernen | Dateigrößenkomprimierung. Dort gibt es einen Schalter „Nicht verwendete Master-Shapes entfernen“. Und weg sind sie …
Benutzerdefinierte Muster
Sie wussten das?
Benutzerdefinierte Muster können auch als Formatvorlagen abgespeichert werden. Umgekehrt können Formatvorlagen aber nur die Gestaltungselemente verwenden, die von Visio oder über andere Muster vorgegeben sind. Das bedeutet, dass Muster völlig neue Muster generiert, während Formatvorlagen nur auf vorhandene Muster zurückgreift. Erstaunlicherweise können selbstdefinierte Muster nicht an Designs gebunden werden. Aber Sie können Designs und Muster mischen.
Wie dies funktioniert kann in den drei Schablonen Benutzerdefinierte Muster – unskaliert, Benutzerdefinierte Muster – skaliert und Benutzerdefinierte Linienmuster in der Kategorie Visio-Extras eingesehen werden. Wird die Schablone geöffnet, stehen Ihnen auf der Zeichnung weitere Füllmuster oder Linienmuster zur Verfügung, mit denen gearbeitet werden kann. Welches Muster auf der Zeichnung verwendet wurde, lässt sich im Zeichnungsexplorer einsehen, wie Sie in der Abbildung sehen können.
Mastershape
Sehr geehrter Herr Martin,
erst mal Danke für Ihre Antwort und eine Gutes neues Jahr 2013.
Wenn ich ein Mastershape in meiner Schablone anklicke, öffnet sich zwar das Zeichenfenster, ist aber leer! Und das bei allen Shapes. Benutze W 7 64-bit. Können Sie mir helfen? Vielen Dank!
Bei Rückfragen stehe ich Ihnen gerne zur Verfügung
Mit freundlichen Grüßen
H.K.
*lach*
doch, doch!
Hallo Herr K.,
öffnen Sie Ihr Fenster des Mastershapes. Wählen Sie [Strg]+[A]. Wie geschrieben ist nun das Shape markiert. Wo? Ziemlich klein irgendwo rechts oben. Sie werden es (fast) nicht finden. Ich habe es gefunden, indem ich das Fenster „Größe und Position“ (Registerkarte Ansicht) geöffnet habe und dort größere Werte eingegeben habe – statt 9 mm besser: 90 mm. Dann taucht es auf. Schieben Sie es nun in Richtung Zeichenblatt (das bei Ihnen auch eine Größe 9 x 9 mm hat), verkleinern Sie es, passen Sie es mittig an, schließen es – dann klappt es auch. Bei mir zumindest.
Bei Ihnen auch?
Rene Martin
Doppelklickverhalten
Hallo Herr Martin,
vielen Dank noch einmal, dass Sie mir bei meiner letzten Frage helfen konnten. Mittlerweile habe ich es auch geschafft meine selbst erstellen Grafiken einzufügen.
Mein Chef möchte aber nun von mir, dass auch die Verbinder in einem selbst erstellten Layout erscheinen. Das heißt, er will auf den „Verbinder“- Button klicken und statt der Standardlinie seinen selbst erstellten Pfeil erscheinen lassen und das auch noch, je nach Bedarf, in verschiedenen Farben. Meine Frage: Ist das möglich? Kann das Programm eigen erstellte Layouts als Verbinder benutzen?
Es wäre nett wenn Sie mir noch einmal eine kurze Anleitung geben könnten.
Mit freundlichen Grüßen
Philip K
######################
Hallo Philip,
Die Idee ist folgende:
Man kann eigene Muster/Linien/Linienenden definieren (über den Zeichnungsexplorer. Man kann die selbstdefinierten Linienenden leider nicht an ein Design hängen (keine Ahnung warum nicht).
Aber da Visio noch immer die „alten“ Formatvorlagen verwendet, kann man die selbst definierten Linienenden an die Formatvorlage „Verbinder“ hängen. Nun kann man mit einem Klick (okay. Es sind sechs Klicks) ohne Programmierung die Pfeilspitzen ändern
schöne Grüße
Rene