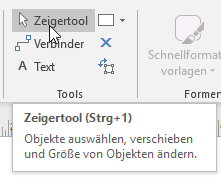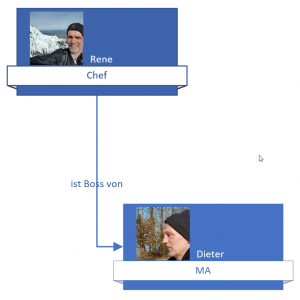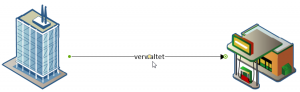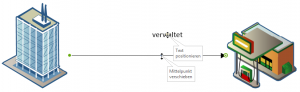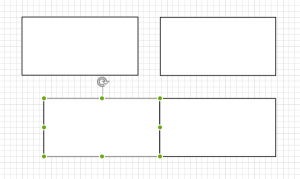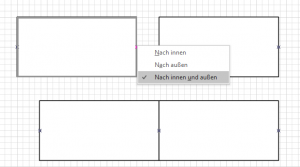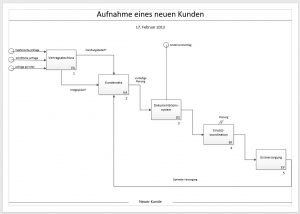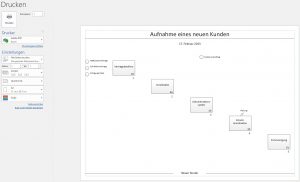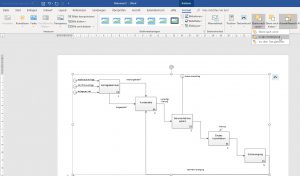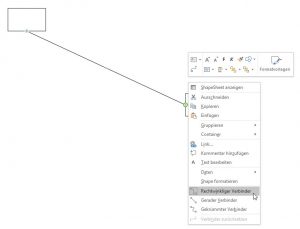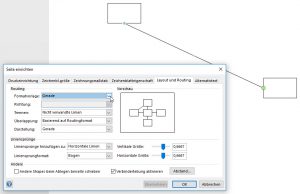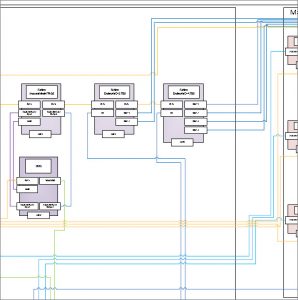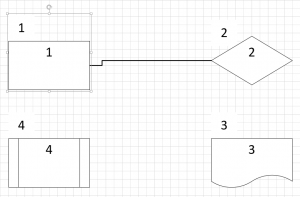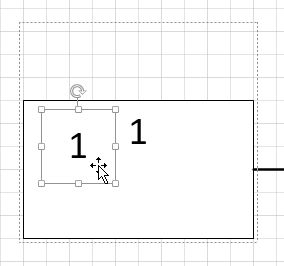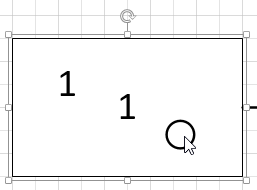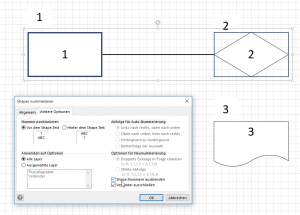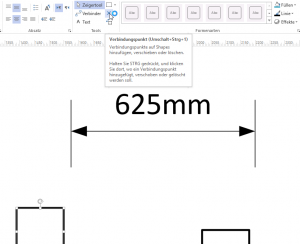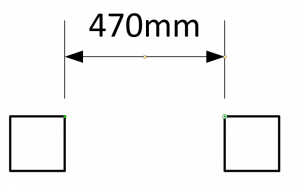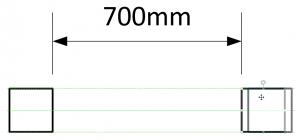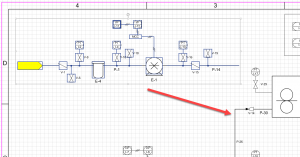Die Werkzeuge in Visio können über Tastenkombinationen erreicht werden. Die wichtigste ist sicherlich [Strg] + [1] für das Zeigertool (weißer Mauszeiger; Standardzeiger). Daneben: Text ([Strg] + [2]), Verbinder ([Strg] + [3]), Bleistift ([Strg] + [4]), Freihandform ([Strg] + [5]), Linie ([Strg] + [6]), Bogen ([Strg] + [7]), Rechteck ([Strg] + [8]), Ellipse ([Strg] + [9]), Textblock ([Umschalt] + [Strg] + [4]) und Verbindungspunkt ([Umschalt] + [Strg] + [1]).
Kategorie: Verbinder
Verbinder verbinden
Punkte auf dem Verbinder
Wenn Sie in Visio einen verbinder beschriften haben Sie zwei Punkte, die sehr nahe beieinander liegen: das gelbe Steuerelement, mit dessen Hilfe Sie den Text verschieben können und den blauen Knoten, der für den Lauf der Linie verantwortlich ist. Vergrößern Sie den Zoom, damit Sie sehen, welchen dieser beiden Punkte Sie verschieben möchten!
Verbinderpunkte
Verbinder werden nicht gedruckt
Verbinder knickt nicht
In der letzten Visio-Schulung fragte eine Teilnehmerin, warum die Verbinderlinie nicht knickt – im Kontextmenü ist doch die Option „rechtwinkliger Verbinder“ eingeschaltet.
Die Antwort: es gibt zwei Einstellungen. Die zweite findet sich in „Seite einrichten“ – dort in der Registerkarte „Layout und Routing“. Die Einstellung (hier: „Formatvorlage: Gerade“) hat Priorität.
Verbinder oder Linien
Der Nummerierungsassistent
Bemaßungslinien
Bauteile verbinden
In der letzten Visioschulung kam die Frage, ob man Bauteile als Art Elemente einer Bibliothek schnell an eine Zeichnung anbinden kann. Ob man einer Markierung einen Punkt hinzufügen kann, den man dann mit eine vorhandenen Zeichnung verbinden kann.
Die Antwort lautet: nein. Mann kann einer Markierung einen (Verbindungs-)punkt hinzufügen. Man kann mehreren Elementen, die aus Linien und Rechtecken bestehen nicht einen festen Ort zuweisen (und gleichzeitig noch andocken). Ich würde mit einem großen Zoom bei so einer verfahrenstechnischen Zeichnung das Teilelement so verschieben, dass die Position gut geeignet ist. Hilfslinien sind dafür gut geeignet. Und anschließend im zweiten Schritt verbinden.