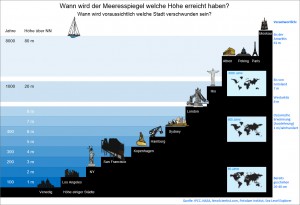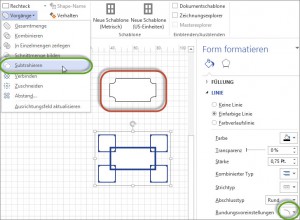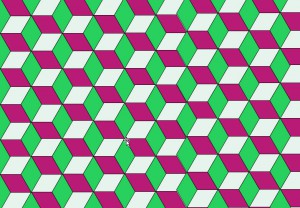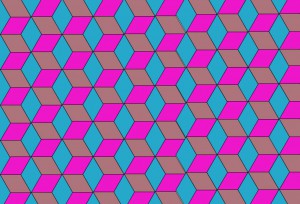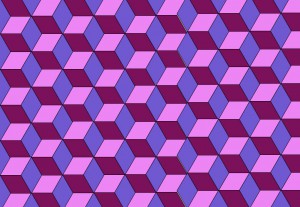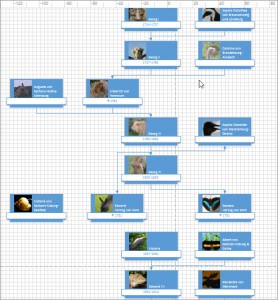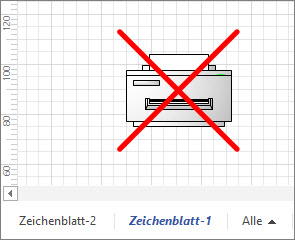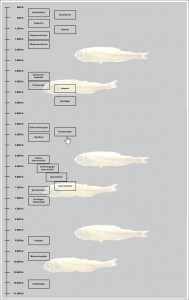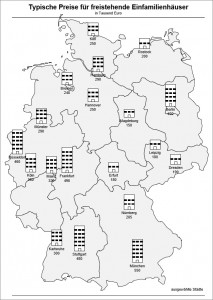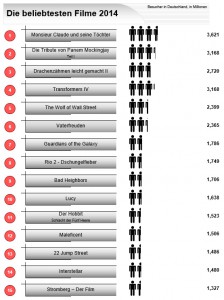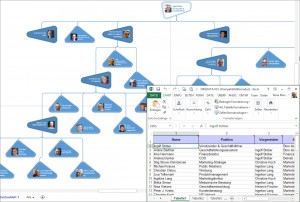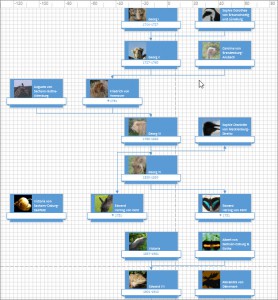Visio ist einfach ein prima Programm, um Sachverhalte zu visualisieren. Auch wenn die Inhalte manchmal gar nicht komisch sind.
Autor: Rene_Martin
Subtrahieren
So eine Form (rot umrandet) habe ich heute für eine technische Zeichnung in Visio benötigt.
Nun – das ist nicht schwierig zu erstellen: Man zeichnet fünf Rechtecke. Die vier Rechtecke an den Ecken sind gleich groß. Die fünf Objekte werden jeweils zueinander ausgerichtet und verteilt. Bei den vier äußeren Rechtecken werden die Ecken abgerundet (Rundungsvoreinstellungen). Anschließend wird zuerst das innere Rechteck markiert (Bezugsshape!), anschließend die vier äußeren. Mit dem Befehl „Subtrahieren“ aus der Gruppe „Shape-Design“, das Sie hinter der Registerkarte „Entwicklertools“ finden, werden die vier äußeren Shapes vom inneren abgezogen. Ein Blick ins ShapeSheet zeigt, dass das Objekt symmetrisch ist.
Kunst
Am Wochenende im Kunstmuseum. Zeitgenössische Kunst angesehen. Wieder einmal begeistert von Mustern. Das kann man mit Visio doch auch?
Klar: Ein paar Zeilen Code und fertig ist das Zufallskunstwerk:
Sub MacheBunt()
Dim intRot As Integer
Dim intGrün As Integer
Dim intBlau As Integer
Dim strFormel30 As String
Dim strFormelMinus30 As String
Dim strFormelMinus90 As String
Dim i As Integer
Randomize
intRot = Int(255 * Rnd)
intGrün = Int(255 * Rnd)
intBlau = Int(255 * Rnd)
strFormel30 = „=RGB(“ & intRot & „;“ & intGrün & „;“ & intBlau & „)“
Randomize
intRot = Int(255 * Rnd)
intGrün = Int(255 * Rnd)
intBlau = Int(255 * Rnd)
strFormelMinus30 = „=RGB(“ & intRot & „;“ & intGrün & „;“ & intBlau & „)“
Randomize
intRot = Int(255 * Rnd)
intGrün = Int(255 * Rnd)
intBlau = Int(255 * Rnd)
strFormelMinus90 = „=RGB(“ & intRot & „;“ & intGrün & „;“ & intBlau & „)“
For i = 1 To ActivePage.Shapes.Count
If ActivePage.Shapes(i).Cells(„Angle“).Result(„deg“) = 30 Then
ActivePage.Shapes(i).Cells(„FillForegnd“).Formula = strFormel30
ElseIf CInt(ActivePage.Shapes(i).Cells(„Angle“).Result(„deg“)) = -30 Then
ActivePage.Shapes(i).Cells(„FillForegnd“).Formula = strFormelMinus30
ElseIf CInt(ActivePage.Shapes(i).Cells(„Angle“).Result(„deg“)) = -90 Then
ActivePage.Shapes(i).Cells(„FillForegnd“).Formula = strFormelMinus90
End If
Next i
End Sub
Shapes verknüpfen
Hallo Herr Martin,
ich bin über Google auf Ihre Facebookpräsenz aufmerksam geworden und begeistert von den Möglichkeiten die Visio bietet, wo ich nichtmals dran gedacht habe.
Vielleicht können Sie mir eine Frage beantworten, an der ich schon länger probiere und versuche, jedoch zu keinem Ergebnis komme. Ich habe mehrere Visio Orgcharts in verschiedenen Zeichenblättern angelegt. Mit Hyperlinks kann man auch recht komfortabel zwischen diesen hin und her springen, jedoch war meine Idee ein „Big-Picture“ zu erstellen. D.h. alle Orgcharts in ein Zeichenblatt schreiben und durch einen Doppelklick auf bestimmte Shapes quasi tiefer in die Hierarchie einsteigen. Haben Sie hierfür eine Lösung parat? Mir würde es schon helfen einzelne Shapes per Doppelklick dahingehend zu erweitern, so dass ich dort mehr Informationen hinterlegen kann, da ich den Info „Mouseover“ aufgrund der fehlenden Formatierungsfunktion nicht verwenden kann.
Ich wäre Ihnen für einen Tip sehr dankbar und würde mich über eine Antwort freuen!
Vielen Dank.
Besten Gruß,
A.
Hallo A.,
wenn Sie Visio 2007 oder 2010 haben, dann können Sie die Registerkarte „Entwicklertools“ einschalten (bspw.: Datei/Optionen/Menüband anpassen). Dort befindet sich das Symbol „Verhalten“ (Gruppe: Shape-Design). Darüber kann das Doppelklickverhalten festgelegt werden – bspw: gehe zu anderem Zeichenblatt. Leider werden die Zeichenblätter – anders als beim Assistenten „synchronisierte Kopie erstellen“ nicht synchronisiert. Muss man leider „per Hand“ – also zwei Mal – erledigen.
Nö: MouseOver ist nur sinnvoll, wenn Sie Infos in das Symbol QuickInfo (Reg. Einfügen; Gruppe: Text) eintragen. Diese Infos können nicht strukturiert werden.
Hängen Sie doch einfach mehr Daten an die Shapes (rechte Maustaste / Daten/Shape-Daten definieren). Das geänderte Shape kann als MasterShape in einer Schablone gespeichert werden; oder man kann diese Datenfelder mit dem Assistenten „Shape-Datensätze“ (befindet sich im Konextmenü des Fensters „Shape-Daten“) auf die anderen Shapes übertragen.
Hilft das?
schöne Grüße
Rene Martin
Blätter nicht drucken
Hallo Herr Martin,
[…]Und dann habe ich noch eine Frage, die Sie mir vielleicht kurz beantworten können.
Ich habe eine Zeichnung mit mehreren Zeichenblättern, wo ein (ggf. mehrere) Blätter grundsätzlich nicht gedruckt werden sollen. Beispielsweise: Titelblatt, Zeichnung 1, Zeichnung 2, Anlage, Info. Das Zeichenblatt „Info“ soll nicht gedruckt werden. Kann ich im ShapeSheet bei den Print-Properties etwas ergänzen/ändern, womit der Ausdruck dieses Blattes verhindert wird.
Falls das geht, daran anschließend die Frage, was mit der Fußzeile passiert, wenn ich dort Seitenzahlen im Sinne von „Seite 1 von 5“ stehen habe (und es nun aber nur 4 Seiten sind, die gedruckt werden).
Wenn es hierfür eine einfache und schnelle Lösung gibt, wäre ich für einen Hinweis dankbar. Sollte das nur mit mehr Aufwand machbar sein, bitte ich um eine kurze Einschätzung hierüber.
Vielen Dank und Gruß
DF.
Hallo Herr F.,
ich hätte schwören können, dass es im ShapeSheet eine Zelle des Zeichenblattes gibt, mit dem man das Drucken verhindern kann. Aber bevor ich antworte ohne noch einmal ins ShapeSheet zu schauen – ein Blick (haben Sie sicherlich auch) und padautz: es gibt wirklich keine Zelle. Warum meine Sicherheit? Weil ich
1. das Blatt mit UIVisibility verbergen kann
2. ein Shape mit NonPrinting nicht ausdrucken kann
3. einem Shape, das auf einem Layer liegt, über die Layereigenschaften das Drucken verhindern kann.
Obwohl das Zeichenblatt auch ein ShapeSheet besitzt, findet sich dort weder eine Eigenschaft NonPrinting, noch kann ich ein Blatt auf einen Layer legen.
Wie würde ich das Problem lösen: Machen Sie die Blätter, die nicht ausgedruckt werden sollen, zu Hintergrundblättern. Dann erscheinen sie auch nicht bei der Zählung der Seitenzahlen (Feld: Zeichenblattinfo/Anzahl der Zeichenblätter = Anzahl der Vordergrundzeichenblätter). Das Hintergrundblatt muss ja nicht von einem Vordergrundblatt verwendet werden. Kleiner Nachteil: es liegt halt immer am „Ende“ der Zeichenblätter …
Hilft Ihnen das?
schöne Grüße
Rene Martin
Präsentationen
In der letzten Ausgabe der ct war ein langer Artikel über Präsentationstechniken. Zugegeben: Visio ist sicherlich kein Präsentationsprogramm, aber durch die Hyperlinkfähigkeit der Shapes und über die Möglichkeit über Ansicht / Ansichten / Präsentationsmodus in die Vollbildschirmansicht zu wechseln, kann man schon interaktive Zeichnungen erstellen.
Dynamischer Hintergrund
Guten Tag Herr Martin,
nun ging es doch schneller, wie ich ursprünglich erwartet hatte. Eigentlich wollte ich mir Ihr Buch mit in den Urlaub nehmen und dort mal ganz gemütlich ein bisschen in den ShapeSheets blättern aber nun kam schon direkt die Anforderung vom Kunden.
Daher schaffe ich es nicht, meine ShapeSheet-Versuche sauber auf die Vorlage zu bringen und möchte Sie um Unterstützung bitten.
Auf dem Hintergrundblatt befindet sich die Kopf- und Fußzeile für die Seite Skizze. Die Größe soll sich an der (automatisch angepassten) Seitengröße der Skizze orientieren.
Das Skizzenblatt soll vom Hintergrund eine Kopf- und Fußzeile erhalten, die sich flexible an die Größe der Skizzenseite anpasst.
Die Kopfzeile soll sich variable in die Länge anpassen, dabei soll die Angaben „Prozessname“ und „Teilprozessname“ ganz links stehen bleiben, die Linie sich automatisch in der Breite anpassen und das Logo immer rechtsbündig stehen.
Die Fußzeile soll sich auch variable in der Länge anpassen. Die Felder und Legendensymbole sollen so in dieser Form immer rechtsbündig stehen und bei sich ändernder Seitenbreite „mitwandern“. Die senkrechte Linie am rechten Seitenrand wandert auch mit.
Hintergrund passt sich automatisch der Seitengröße des Zeichenblattes „Skizzeß an
Kopfzeile: Linie vergrößert sich, Logo steht rechtsbündig Fußzeile: Legende steht rechtsbündig
Senkrechte Linie am rechten Seitenrand
Schon einmal vielen Dank im Vorraus,
Gruß aus Köln
DF.
Hallo Herr F.,
ich habe probiert:
es ist nicht so ohne Weiteres möglich, dass sich das Hintergrundblatt so auf das Vordergrundblatt bezieht, dass es die Größeneinstellungen mitnimmt.
Deshalb habe ich folgenden Trick verwendet: Visio besitzt ja Hintergründe (Entwurf). Dort habe ich einen Hintergrund auf ein Hintergrundzeichenblatt eingefügt. Damit wird das Hintergrundzeichenblatt mit dem Vordergrundblatt verknüpft. Damit man das Shape nicht sieht, wird es unsichtbar wegformatiert. Nun kann ich mich an die Shapes auf dem Hintergrundzeichenblatt machen und ihre Position mit einer GUARD-Funktion einfügen. Ich würde an Ihrer Stelle das Hintergrundblatt ausblenden.
Das Logo hat beispielsweise in den Zellen PinX und PinY die Formeln:
GUARD(ThePage!PageWidth-Width/2)
beziehungsweise:
GUARD(ThePage!PageHeight-Height/2)
kommen Sie damit klar?
schöne Grüße
Rene Martin
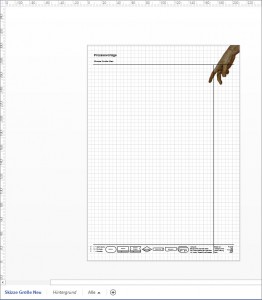
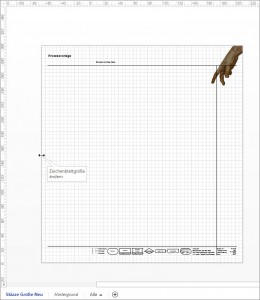 Hallo Herr Martin,
Hallo Herr Martin,
ein paar Regenschauer (und natürlich die Erläuterungen in Ihren Mails) fördern dann doch das Verständnis für Visio.
Nach dem „Trick“ mit dem Hintergrund hätte ich wahrscheinlich nun lange gesucht. Was ich allerdings nicht gefunden habe, ist die Stelle im ShapeSheet wo Sie den Hintergrund „unsichtbar wegformatiert“ haben.
[…]
Hallo Herr F.,
das Shape auf dem Hintergrund müssen Sie nicht per ShapeSheet wegformatieren – das kann man auch über Visio und Format „ausblenden“.
viel Erfolg beim Erstellen – und wenn Sie eine Frage haben, dann melden Sie sich einfach
schöne Grüße
Rene Martin
Infografiken
In der letzten Ausgabe der Zeitschrift ct war ein Artikel zum Thema „Infografik mal anders“ zu lesen. Abgesehen davon, dass der Artikel qualitativ nicht sehr gut war, habe ich bedauert, dass Visio leider nicht erwähnt wurde – denn damit kann man leicht Infografiken – abseits von Balken, Linien und Kreisen – erstellen.
Ein anderes Beispiel
Excel und Organigramme
Hallo Herr Martin,
entschuldigen Sie bitte, dass ich mich an Sie wende aber wir brauchen dringend Ihre Hilfe als Fachmann:
Sie hatten bei uns im Februar 2013 einen Inhouse-Visio-Kurs gehalten, der für uns sehr informativ und lehrreich war. Leider hatten wir zu diesem Zeitpunkt noch nicht alle Visio 2010, dies ist erst jetzt der Fall.
Wir wollten nun in der neuen Version eine Excelliste mit Visio verknüpfen, aber obwohl wir alles wie im Handbuch gemacht haben, werden Änderungen, die wir in der Tabelle vornehmen nicht ins Organigramm übernommen. In der Version 2003 musste man nur entsprechend exportieren und es hat geklappt.
Können Sie uns hier ausnahmsweise weiterhelfen ?? Wir haben leider im Hause keinen Ansprechpartner für Softwarefragen.
Mit freundlichen Grüßen
ME.
Hallo Frau E.,
Sie brauchen Sie doch nicht zu entschuldigen – ich habe das doch angeboten – ich helfe gerne.
Wenn Sie Ihre Mitarbeiterdaten in eine Excelliste eingetragen haben und die dann mit dem Organigrammsassistenten über Registerkarte Organigramm / Importieren … eingefügt haben, haben Sie keine Verknüpfung zwischen der Visio-Zeichnung und der Excel-Liste. Damit Änderungen in Visio angezeigt werden, müssen Sie den Assistenten erneut bemühen.
Haben Sie Visio Professional? (ich weiß es nicht mehr). Sie erkennen es daran, dass Sie eine Registerkarte „Daten“ haben (in Visio Standard fehlt diese Registerkarte). Wenn ja, dann, dann können Sie darüber eine Exceldatei an ihre Zeichnung binden, können Datensatz mit Mitarbeitershape verknüpfen. Änderungen in der Exceldatei werden per Kontextmenü Aktualisieren sofort übernommen.
Hilft Ihnen das? Wenn nicht – dann schreiben Sie einfach wieder
schöne Grüße
Rene Martin
Organigramm und Linien
Hallo Herr Martin,
ich habe eine Userin mit einem etwas seltsamen Problem in Visio. Die Userin hat ein Dokument erstellt. Dabei hat Sie das Problem das die „Verbinderlinien“ (die oberste Horizontale Linie und die vertikale Linie ganz links) nicht auf dem Gitternetz aufliegen und bei diesen Linien auch der „anziehungs-effekt“ auf diesen Linien versagt. Sie hat auch nach neuerstellen der „Verbinderlinie“ keine Chance auf die Linie zu kommen.
Wenn ich das Dokument bearbeite und die „Verbinderlinie“ erst auf eine andere Position ziehe und wieder zurück, passt es. Ich habe dann einige Einstellungen verglichen, jedoch ohne nennenswerten Erfolg.
Vielleicht haben Sie ja eine Idee oder einen Rat und können mir helfen.
Viele Grüße / Best Regards
OE.
Hallo Herr E.,
ich glaube, die Userin verwechselt da etwas:
1. Ich vermute, dass sie mit Visio 2010 arbeitet
2. Ich sehe, dass sie die Vorlage „Organigramm“ verwendet hat.
1. In der Registerkarte „Organigramm“ befindet sich ein Symbol „Layout neu anordnen“. Damit kann das „Layout neu angeordnet werden“ – tut gute Dienste.
Man kann nicht Verbinderlinien auf Gitternetzlinien „kleben“. Da die Linie weder Anfang oder Ende noch eine der vier Kanten ist, rasten sie nicht auf dem Gitter ein.
Lösung:
2. Verwenden Sie Hilfslinien! Dann kann ich die Verbindungslinie auf die Hilfslinie ziehen.
Die Hilfslinien (Führungslinien) rasten am Gitter ein, die Verbindungslinien rasten an den Hilfslinien ein.
3. Ändern Sie den Zoom! Dieser Tipp ist obsolet, da die Vorlage „Organigramm“ mit einem festen Gitterabstand von 3 mm eingestellt ist (Ansicht / Anzeigen / Lineale und Gitter). Normalerweise steht das Gitter (Standard, Fein, Grob) in Abhängigkeiten zum Zoom. Das funktioniert hier also nicht.
Fragen? Gerne!
schöne Grüße
Rene Martin