Der Teilnehmer der Visio-Schulung zeigt mir sein Ablaufdiagramm. Er kennzeichnet Shapes, die mit einem Link versehen sind, durch eine Schatten, den er über die Effekte formatiert. Ich finde das nicht sehr ansprechend und schlage ihm vor, ein Symbol zu verwenden.
Wir verwenden das Shape „Weiterleiten“ aus der Schablone „Allgemeine Symbole“ (Software und Datenbank / Drahtmodell). Da es eine Gruppe ist und deshalb schwierig ist auszublenden, entschließe ich mich die Gruppierung aufzuheben und die beiden Shapes zu einer Gesamtmenge zusammenzufassen.
Also werden Rechteck, „Weiterleiten“ gruppiert. Der Gruppe werden zwei Aktionszeilen eingefügt: „mit Link“ und „ohne Link“. Sie schreiben in das innere Shape – genauer – in die beiden Geometriesektionen in die Zelle NoShow entweder den Wert True oder False:
=SETF(GetRef(Sheet.3!Geometry1.NoShow),TRUE)+SETF(GetRef(Sheet.3!Geometry2.NoShow),TRUE)
In der Spalte “Checked” wird der Haken gesetzt.
Und so kann das Symbol schnell ein- und ausgeblendet werden. Auf dieser Basis werden weitere Shapes erstellt, die dann in einer Schablone gespeichert werden.
Danke an Matthias Hämmerle von haemmerle-consulting für die Ideen und die Hilfe bei der Umsetzung.
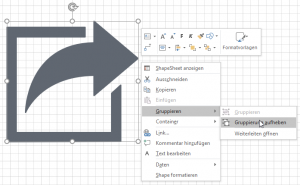
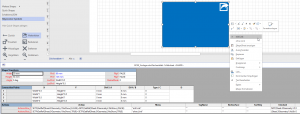
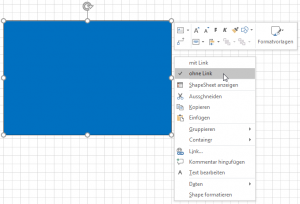
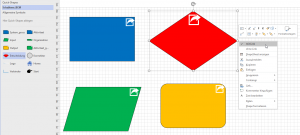
… so viel Hilfe bei der Umsetzung konnte ich Herrn Martin nicht zukommen lassen, es war doch eher anders herum -:)
Vielen Dank für das angenehme und kompetente Visio-Training am praktischen Beispiel. Die im Training erarbeitete Vorlage ist eine sehr gute Grundlage und große Arbeitserleichterung für die Erstellung meiner Business Continuity Prozessmodelle.