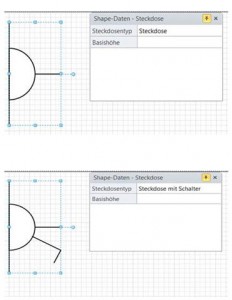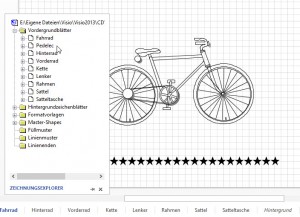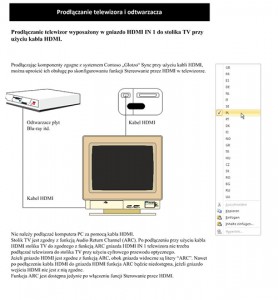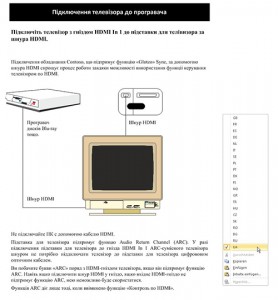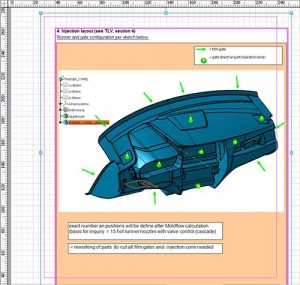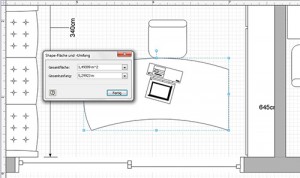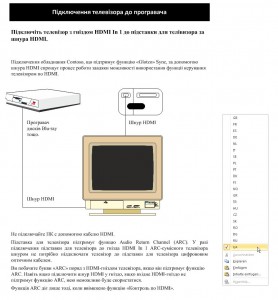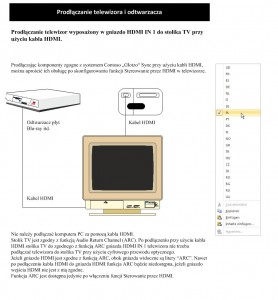Sehr geehrter Herr Martin,
ich habe neulich das Produkt von video2brain „Visio 2010 Programmierung“ erworben, wo Sie das Training leiten.
Ich hätte eine Bitte: ich kann im Video und auch sonst nirgends im I-Net die Lösung finden, wie man Shapes erstellen kann, welche aufgrund einstellbarer Shape-Daten sich auch verändern.
Vielleicht können Sie mir aufgrund dieses Beispieles (Weitere Shapes/Pläne und Grundrisse/Bauplan/Elektrik und Telekommunikation) Shape „Steckdose“, kurz erklären, wie das Shape sein Erscheinungsbild verändert? Gibt es das Shape in verschiedenen Versionen, die je nach Eigenschaftswert ein- und ausgeblendet werden?
Wünsche Ihnen auch eine gute Zeit.
Mit freundlichen Grüßen
Oskar V.
Hallo Herr V.,
um das zu verstehen, gehen Sie folgendermaßen vor:
* Schalten Sie die Registerkarte „Entwicklertools“ ein.
* Ziehen Sie das Shape „Steckdose“ auf das Zeichenblatt
* Wählen Sie aus Entwicklertools / Shape-Design / Verhalten die Option „Gruppe zuerst“ (nicht „nur Gruppe“). Das Shape ist ein gruppiertes Shape und besteht aus zwei Teilen
* Im ShapeSheet der Gruppe finden Sie der Zeile Prop.SubText in der Zelle Format =“Steckdose;Steckdose mit Schalter;Doppelsteckdose“
* Im ShapeSheet der Gruppe finden Sie der Zeile Prop.SubText in der Zelle Format =INDEX(1,Prop.SubType.Format)
* Wechseln Sie über die rechte Maustaste von Formeln zu Werten, dann sehen Sie, dass sich bei Format die Liste, bei Value die Auswahl befindet.
* Im Abschnitt User-defined Cells wird Bezug darauf genommen. In der Zelle User.Type finden Sie die Formel =LOOKUP(Prop.SubType,Prop.SubType.Format)
* Ein Klick auf Werte zeigt, dass LOOKUP die Nummer des ausgewählten Eintrags ermittelt.
* Wenn Sie nun in das Mitglieds-Shape der Gruppe wechseln (Klick – Klick), dann stellen Sie im ShapeSheet fest, dass die Linie in Geometry.2 dargestellt wird. In der Zelle Geometry2.NoShow steht folgende Formel: =IF(User.Alt,User.Type<>1,1)
* User.Alt steuert das Verhalten, das über das Kontextmenü angezeigt wird (Sie interessieren Sie aber für die Daten)
* User.Type<>1 greift auf die Zelle User.Type zurück, die sich aus dem übergeordneten Gruppen-Shape die Information zieht: =Sheet.4!User.Type (bei mir heißt es Sheet.4 – vielleicht heißt es bei Ihnen anders)
* Und darüber wird es ein- und ausgeblendet.
* Ich habe es mal (ohne Gruppe) nachgebaut und auf die wichtigsten Elemente reduziert, damit Sie es besser verstehen, was Visio macht.
Übrigens: einen Überblick über die Formeln finden Sie in meinen Visio-Büchern Visio 2010, Visio 20910-Programmierung und dem bald erscheinenden Visio 2013-Buch
schöne Grüße
Rene Martin