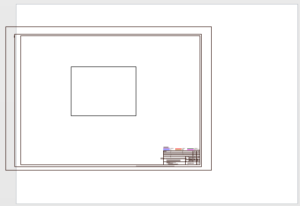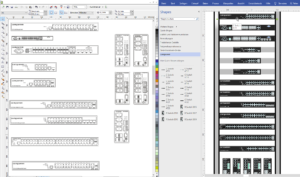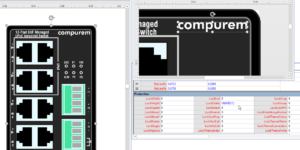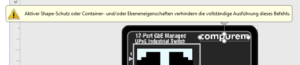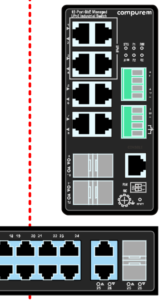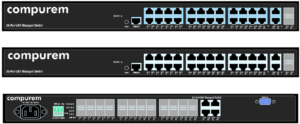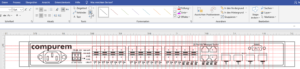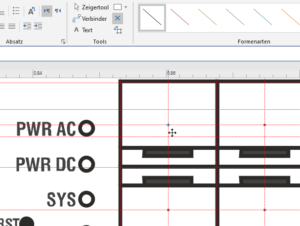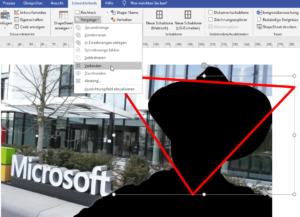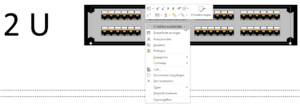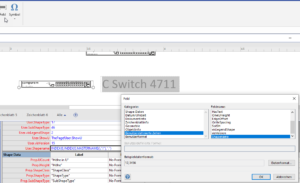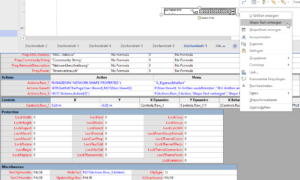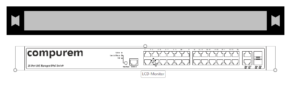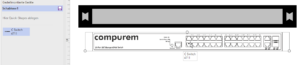Oh, der CAD-Import von Visio. Ich habe schon oft geklagt und werde wohl weiterhin klagen … Ich bin nicht glücklich, was Visio mit DWG und DXF-Dateien macht …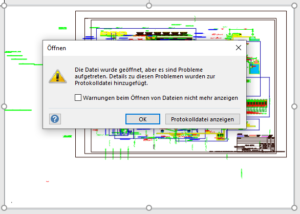
Kategorie: Import und Export
Shapes konvertieren
Ein Konvertierprojekt – Teil XI
Kaum bastelt man drei Monate an den Visio-Shapes rum – schon sind sie fertig …
Im Ernst: es war schon ein Stück Arbeit die Zeichnungen, die in CorelDraw angefertigt wurden nach Visio zu konvertieren. Einfach nur Copy & Paste ist nicht.
Aber mit etwas Fleiß, Ausprobieren, Tüfteln, Dinge verwerfen und Kundenwünsche umsetzen war dann das Projekt fertig …
Shapes konvertieren
Ein Konvertierprojekt – Teil XI
Und schließlich wollte der Auftraggeber noch, das das Logo nicht gelöscht werden kann. Okay- einen 100%igen Schutz gibt es nicht. Aber man kann ihn gut verstecken: Das Logo wird markiert und im ShapeSheet in der Gruppe „Protection“ in der Zelle LockDelete die Formel
=GUARD(1)
Und: natürlich liegt auf der Gruppe die Verhaltenseinstellung: „Auswahl: nur Gruppe“.
Shapes konvertieren
Ein Konvertierprojekt – Teil X
Nachdem die neun Switches konvertiert waren, fiel dem Kunde ein, dass noch weitere fünf „senkrechte“ Switches zu konvertieren wären. Aber mit dem Wissen und der Erfahrung der vorhergehenden Shapes stellte DAS keine Schwierigkeit mehr da.
Übrigens: die Hilfslinie habe ich rot eingefärbt, damit ich sie besser erkennen kann. Einige Mal habe ich sie auch in den Vordergrund gelegt. So kann man in Visio gut arbeiten.
Shapes konvertieren
Ein Konvertierprojekt – Teil IX
Und schließlich – nachdem die neun Switches konvertiert und bearbeitet waren, entschied sich der Kunde für andere Farben. Also noch einmal anpacken. Das obere Shape hat noch die „alten“ Farben, die beiden unteren die neuen.
Zum Glück habe ich die RGB-Werte für Linienfarbe und Füllfarbe erhalten.
Shapes konvertieren
Ein Konvertierprojekt – Teil VIII
Nachdem die neun Switches konvertiert waren, fiel dem Kunden ein, dass er doch lieber Füllfarbe hätte: schwarz und dunkelgrau und hellgrau. Also fülle ich die Flächen mit schwarz und dunkelgrau und hellgrau.
Zum Glück wurden die Objekte als geschlossene Formen angelegt und nicht als einzelne Linien – sonst hätte ich mehr Nacharbeit gehabt.
Shapes konvertieren
Ein Konvertierprojekt – Teil VII
Es galt noch Verbindungspunkte zu setzen. Leider kann man nicht einen Verbindungspunkt zentrieren oder ausrichten.
Linien zusammenfassen
Ich importiere öfter DWG Dateien in Visio und habe hierbei Ansammlungen von Linien. Kann man mehreren Elemente zu einem Polygon zusammenfassen? Derzeit behelfen ich mir, indem ich die Linien nachzeichnen. (nicht schön)
Wenn die Linien so gezeichnet sind, dass Anfangspunkt der einen exakt auf dem Endpunkt der anderen liegt, können Sie die Linien markieren (auch mehrere) und dann über Entwicklertools / Gruppe: Shape-Design / Vorgänge / Verbinden.
Achtung: nicht Kombinieren oder Gesamtmenge – DAS ist für zweidimensionale Shapes vorbehalten.
Shapes konvertieren
Ein Konvertierprojekt – Teil VI
Die Shapes der Schablone „Gestellmontierte Geräte“ verfügen im Kontextmenü über den Eintrag „U-Größen anzeigen/U-Größen ausblenden“. Es wäre doch ganz hübsch, wenn diese vielen Switches auch solche Einträge hätten, die den Namen anzeigen würden.
Kein Problem: im Abschnitt „userdefined cells“ wird eine Zeile „Shapename“ eingefügt. Sie erhält die gleiche Formel wie die Quickinfos/Comments:
=INDEX(0,INDEX(0,MASTERNAME(),“:“),“.“)
Eine Zeile des Abschnitts Action erhält folgenden Menüeintrag:
=IF(Actions.Row_3.Action,“Shape Text verbergen“,“Shape Text zeigen“)
und folgende Action:
=NOT(„Actions.Action[3]“)
In der Zelle Hidetext (Abschnitt Miscellaneous) wird darauf verwiesen:
Und fertig ist der zweite Eintrag des Kontextmenüs.
Shapes konvertieren
Ein Konvertierprojekt – Teil V
Mit Hilfe des Shapes LCD-Monitor habe ich das neue Shape erstellt. Etwas irritiert und erstaunt bin ich, weil das Quickinfo als Name meldet:
Ein Blicks ins ShapeSheet – in die Zelle Comment des Abschnitts „Miscellaneous“ gibt Auskunft. Dort findet sich die Formel:
=INDEX(0,INDEX(0,MASTERNAME(),“:“),“.“)
Das Heißt: der Name des Mastershapes wird angezeigt. Sollte durch Veränderung das Mastershape nicht
LCD-Monitor
sondern
LCD-Monitor.42
wird der Text vor dem Punkt herausgelöst.
Also: Shape in eine Schablone ziehen, umbenennen und das Mastershape aus der Schablone auf das Zeichenblatt zurückziehen – fertig!
Eine clevere Formel aus dem Hause Visio!