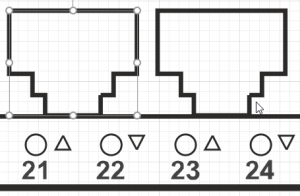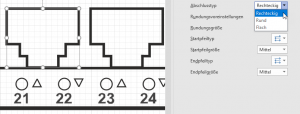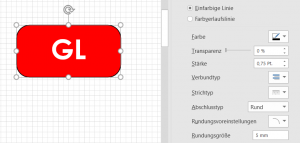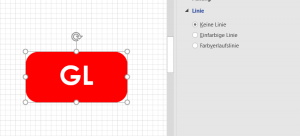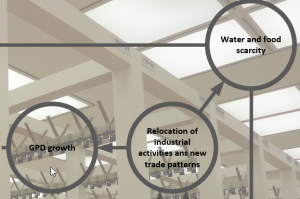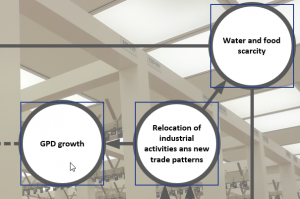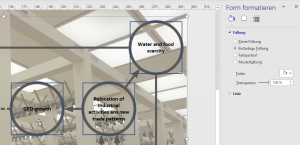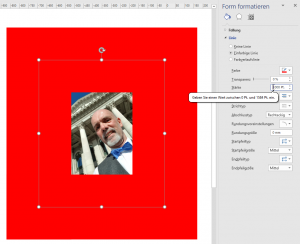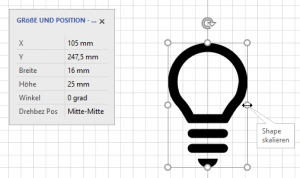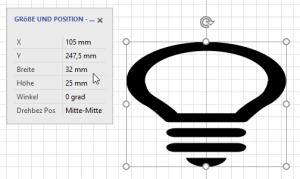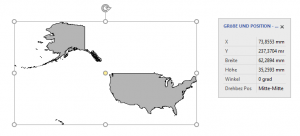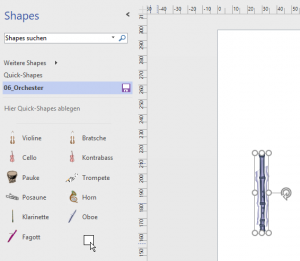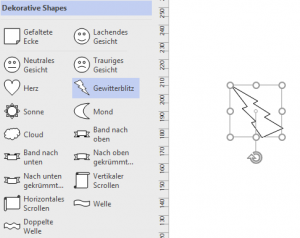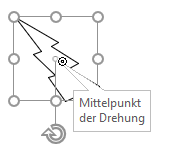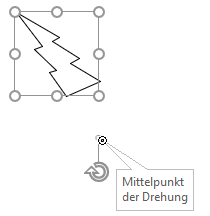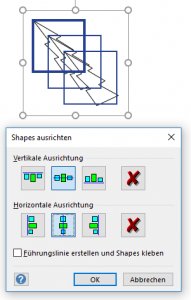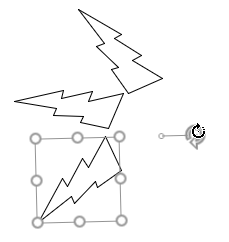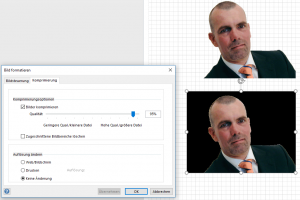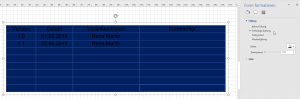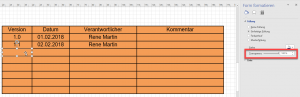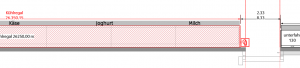Kategorie: Formatierung
Abgerundete Ecken
Shapefüllfarbe und markieren
Linienstärke
Ich wollte es einfach mal wissen. Natürlich hat Visio eine Obergrenze bei der Linienstärke. Und: so ein Objekt würde ich natürlich mit zwei Rechteck-Shapes erstellen, die ich kombinieren würde. Dann gibt es keine Obergrenze mehr für die Breite.
Randbemerkung: Ich habe die Eckenrundung (Abschlusstyp) auf „Rechteck“ gestellt, dass die „runden“ Ecken sehr unschön aussahen.
Shapes vergrößern
Ich werde manchmal gefragt, ob es in Visio eine Taste gibt, mit deren Hilfe man ein Shape ausgehend von der Mitte nach links und rechts vergrößern kann. Also aus dem Mittelpunkt heraus skalieren kann.
Die Antwort: so eine Taste gibt es nicht. Allerdings kann man mit dem Aufgabenbereich „Größe und Position“ einen Wert bei „Breite“ eingeben – wenn der Pin (Drehbez Pos) aus Mitte-Mitte gestellt wurde, bleibt der Mittelpunkt nach dem Skalieren an seiner ursprünglichen Position.
Größe von Shapes ändern
Shapes drehen – aber nicht um die Mitte
Bilder mit transparentem Hintergrund
Übrigens: Wenn Sie in Visio ein Bild mit transparentem Hintergrund (also GIF, PNG oder TIF) einfügen und dann dieses Bild komprimieren, wird der transparente Hintergrund durch eine Farbe ersetzt. Das Bild wird intern als JPEG gespeichert und unterstützt deshalb keine Transparenz. Das Gleiche passiert manchmal beim Vergrößern oder Verkleinern eines Bildes, beziehungsweise beim Zoomen – manchmal wird der transparente Hintergrund gelöscht. Glücklicherweise tritt dieser Effekt nur selten auf.
Nicht druckbar und nicht sichtbar
Schöne Frage in der heutigen Visio-Schulung: Ein Teilnehmer zeigt mir eine Tabelle, die aus Rechtecks-Shapes bestehen. Damit diese Felder als Pflichtfelder gekennzeichnet sind, wurde ein großes, farbiges Rechteck unterlegt. Dieses wird auf nicht druckbar gesetzt (Entwicklertools / Verhalten). Die darüberliegenden Rechtecke sind ohne Füllfarbe formatiert. Ärgerlicherweise klickt man nun durch sie hindurch. Sie sind sehr schwer auszuwählen.
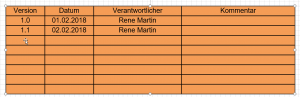
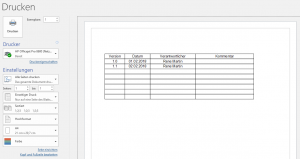
Die Lösung: man formatiert die Shapes mit einer beliebigen Füllfarbe und setzt die Transparenz auf 100% hoch. Und schon sind sie leichter zu selektieren.
Ansichten …
Sehr geehrter Herr Martin,
ich habe ein Anliegen bzgl. eines Fehlers der Bemaßungsshapes in Visio, den Sie in dem angehängten Screenshot sehen können.
Aufgetreten ist er bei mir durch einen Computerwechsel, allerdings hatten meine Kollegen diesen Fehler auch schon einmal, und er taucht immer auf wenn ich rein- oder rauszoome sowie den Drucker auswähle.
Wie kann ich nun diesen Fehler beheben?
Bitte um Rückmeldung und vielen Dank für Ihre Zusammenarbeit.
Ich wünsche Ihnen noch einen angenehmen Tag.
#####
Sehr geehrter Herr J.,
Sie meinen die Länge „26.350,15“, die übrigens auch auf dem Kühlregal steht – nicht nur auf dem Bemaßungsshape.
Wird diese Zahl auf einem anderen Rechner korrekt angezeigt? Wenn ja, dann schauen Sie einmal bitte in den „Seite einrichten“ (dort: Zeichenblatteigenschaften) nach, ob Millimeter eingestellt sind. Und sehen Sie mal nach den Dezimaltrennzeichen und Tausendertrennzeichen in der Systemsteuerung nach. Und: was ist denn im Kontextmenü „Genauigkeiten und Einheiten“ der Bemaßungsshapes eingestellt?
Und schließlich: schicken Sie mir doch einfach so eine Zeichnung – ich schaue sie mir gerne an
####
Vielen Dank für Ihre Rückmeldung.
Also eigentlich werden die Zahlen korrekt bei den anderen Rechner angezeigt, nur gestern hatten wir mal einen Fall wo es bei Herr Demmer auch nicht korrekt angezeigt worden ist.
Ich habe Ihre Hinweise einmal nachgeschaut bzw. hatten wir auch vorher schon vermutet und nachgeschaut, allerdings hat es nix bewirkt.
In der Systemsteuerung unter welchem Reiter sind die Dezimaltrennzeichen und Tausendertrennzeichen zu finden?
Im Anhang habe ich Ihnen einmal eine Zeichnung, in dem es wie beschrieben passiert, mitgeschickt.
#####
Hallo Herr J.,
ich würde in der Systemsteuerung bei der Gruppe „Zeit, Sprache und Region“ nachsehen, ob alles okay ist: Ländereinstellung, Dezimaltrennzeichen, …
Und: ich habe gerade nachgesehen – auf verschiedenen Rechnern: Visio 2013 und Visio 2016 – klappt alles. Die zirka 60 Zeichnungen von Ihnen die ich in der Hand hatte waren ja auch alle problemlos.
Noch eine Frage: auf dem korrupten Rechner, was wird denn angezeigt, wenn Sie die Bemaßungslinie markieren, den Text mit [F2] editieren und über Einfügen / Feld sich das Datenformat anzeigen lassen?
Und: blöde Frage: hilft vielleicht Visio schließen und wieder öffnen?
Und schließlich: wenn Sie nach VBA wechseln; dort ein Modul einfügen (Einfügen / Modul) und folgenden Code einfügen:
Sub LängeZeigen()
MsgBox ActivePage.Shapes(„Kühlregal H“).Cells(„Width“).Result(„m“)
End Sub
Den Cursor in den Code setzen und starten mit [F5] – bei mir zeigt er korrekt: 26,3501… an. Bei Ihnen?
#####
Guten Morgen Herr Martin,
in der Systemsteuerung und bei dem Datenformat richtig anzeigen, ist alles in Ordnung.
Wenn ich vorher den Fehler nicht habe, bevor ich auf Drucken/Drucker klicke, bekomme ich bei VBA eine Zahl beim Code raus von 26,3501 und mehr Nachkommastellen nicht.
Allerdings wenn der Fehler da ist und ich das mit VBA mache, bekomme ich eine Zahl raus mit sehr vielen Nachkommastellen.
Irgendwie hat das was mit dem Button bei Datei – Drucken zutun bzw. die Auswahl dann vom Drucker.
#####
hm, Herr J.,
jetzt bin ich mit meinem Latein am Ende. Wenn der Fehler nur bei bestimmten Situationen (drucken, zoomen) auftritt, dann weiß ich auch nicht, woran es liegen kann.
sorry!
#####
Hallo Herr Martin,
nur zur Info, der Fehler ist ohne irgendwelche anderen Einstellungen zu machen verschwunden.
Vielen Dank nochmal für Ihre Zusammenarbeit und Mithilfe.
Schöne Grüße