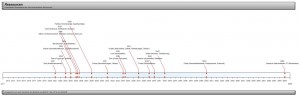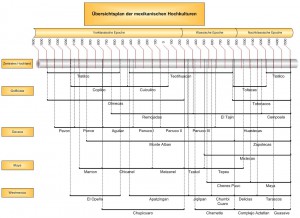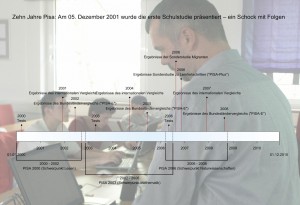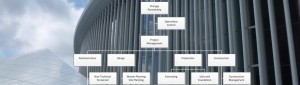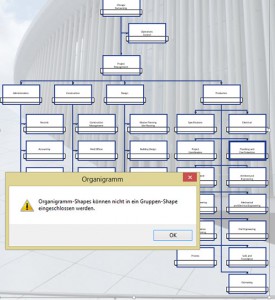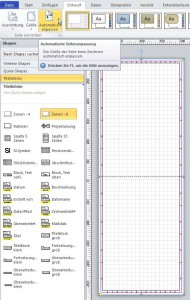Ein anderes Beispiel der Visio-Vorlage „Zeitplan“. In diesem Beispiel wird der geschätzter Restbestand der nicht erneuerbaren Ressourcen auf einer Zeitachse dargestellt. Ein wenig gruselig.
Kategorie: Vorlagen
Epochen
Zeitachse
Fukushima
Organigramm
Hallo Herr Martin,
vor zwei Wochen hatte ich eine Schulung bei Ihnen, die echt super war. Jetzt versuche ich mich gerade mit dem Organigramm. Soweit auch alles super. Aber ich habe zwei Fragen dazu:
* Ist es möglich, die Mitarbeiter unter einem Vorgesetzten (wenn es sehr viele sind) nach dem Alphabet zu sortieren?
*Kann ich z.B. die Abteilung zusätzlich zum Namen in einem Shape nur in bestimmten Shapes anzeigen lassen? Wenn ich das unter Optionen anzeigen ändere, wird die Abteilung bei allen Personen angezeigt, obwohl ich es nur bei ein paar mit dabei haben möchte.
Über eine Rückmeldung würde ich mich sehr freuen.
Vielen Dank im Voraus!
Mit freundlichem Gruß
Kerstin M.
########################
Hallo Frau M.,
Zu Ihren Fragen:
1.) nein, Sie können die MA nicht alphabetisch sortieren. Sie müssten sie per Hand rauf- oder runterschieben (oder nach links oder rechts). Erstaunlicherweise: auch wenn Sie die Daten in der Excelliste sortieren, dann baut Visio das Diagramm nicht so auf, wie die Daten in der Liste vorkommen.
2.) hm, ich fürchte auch hier: nein!
Lösung: entweder Sie löschen in den Daten (rechte Maustaste) die Daten raus, die Sie nicht anzeigen lassen möchten. Nachteil: dann sind sie weg.
Lösung 2: oder Sie erstellen eine „Hilfsspalte“ in Excel, in der manchmal Infos stehen, manchmal eben nicht, importieren die Daten und lassen sich dann die Spalte anzeigen, die Sie sehen möchten.
Das ist der Nachteil des Orga-Assistenten: so schön er zu bedienen ist, er ist „leider“ gekapselt, man kommt nicht dran, kann nichts ändern. Es gibt noch ein paar andere Grenzen, wo ich in Schulungen sagen musste, „sorry Leute, aber das geht nicht“.
schöne Grüße
Rene Martin
Organigramm
Hallo Herr Martin,
habe schon wieder eine Frage zum Organigramm in Visio:
–> Es gibt ja den Team-Rahmen, um mehrere Personen als ein Team darzustellen. Ist es möglich, die Shapes (Mitarbeiter), welche zu einem Team gehören, mit dem Team-Rahmen zu verknüpfen? Oder muss der Rahmen nach jeder Änderung neu gesetzt werden, wenn sich was an der Position verändert?
Vielen Dank im Voraus!
Mit freundlichem Gruß
Kerstin M.
########################
Hallo Frau Mohr,
Die Antwort: nö: der „Rahmen“ in der Schablone „Organigramm-Shapes“ ist ein „dummes Shape“, also lediglich eine gestaltete Linie. Ich habe es in der Schulung nicht gezeigt: verwenden Sie doch den Container. Sie finden ihn unter: Einfügen | Container. Technik: Container einfügen, platzieren, erst Container, dann die Shapes markieren, rechte Maustaste Container | dem zugrunde liegenden Container hinzufügen.
Oder: Shapes markieren Einfügen | Container – dann wird er um die Shapes herum eingefügt.
Beachten Sie: wenn der Container markiert ist, dann haben Sie eine neue Registerkarte „Format“
Weitere Infos finden Sie in meinem Buch S. 131 ff || (Container).
schöne Grüße
Rene Martin
Metro
Auf Standardgröße festlegen
Hätten Sie es gewusst? heute ist einem Teilnehmer aufgefalllen, dass in Visio 2010 die Shapes der Schablone „Standardflussdiagramm-Shapes“ (Fluss-diagramm) im Kontextmenü die beiden Einträge „Auf Standardgröße festlegen“ beziehungsweise „Größe mit Text ändern“ besitzen. Allerdings erst dann, wenn man Text eingibt, der größer ist als das Shape. Wenn man anschließend die Breite oder Höhe des Shapes ändert, kann man sogar erreichen, dass beide Einträge angezeigt werden. Und richtig: Ein Blick ins ShapeSheet zeigt in der Zelle Actions.SetDefaultSize die Formel:
=SETF(GetRef(Width),User.DefaultWidth)+SETF(GetRef(Height),User.DefaultHeight) und in Actions.ResizeWithText die Formel:
=SETF(GetRef(Height),“User.ResizeTxtHeight“)
Natürlich finden sich in den beiden Zellen Invisible die Formeln
=AND(Height=User.DefaultHeight,Width=User.DefaultWidth)
beziehungsweise auf
=IF(Height=User.ResizeTxtHeight,TRUE,FALSE)
Automatisch anpassen
Heute hat mich ein Teilnehmer in einer Visio 2010-Schulung darauf aufmerksam gemacht, dass ein Einfügen der Shapes „Zonen – 4“ und „Zonen – 8“ dazu führt, dass das Blatt in der Höhe vergrößert wird. Ein Wühlen im ShapeSheet ergab, dass die Höhe automatisch berechnet wird. Wurde nun die Eigenschaft „Automatisch anpassen“ eingeschaltet, dann wird die Zeichenblatthöhe vergrößert, was bewirkt, dass ebenso das Shep ausgedehnt wird. Lösung: schalten Sie vor Verwenden der beiden Shapes „Zonen – 4“ und „Zonen – 8“ die Option „Automatisch anpassen“ in der Registerkarte „Entwurf“ gruppe „Seite einrichten“ aus.