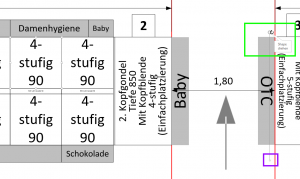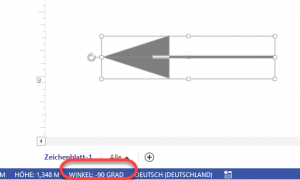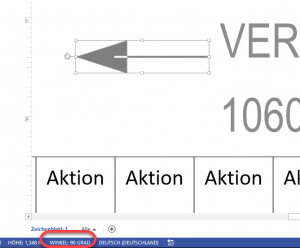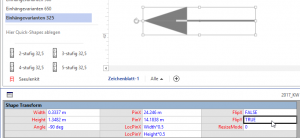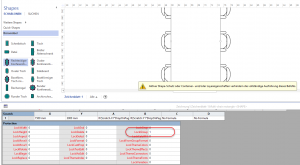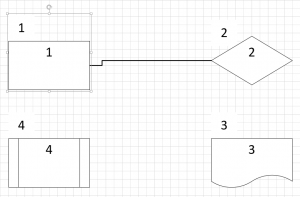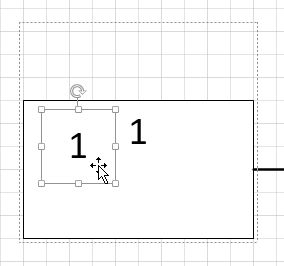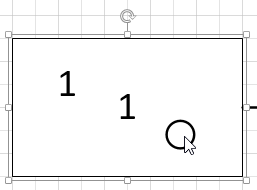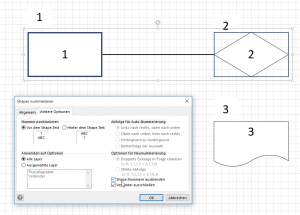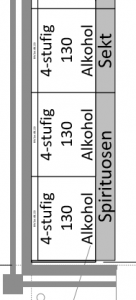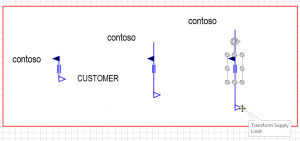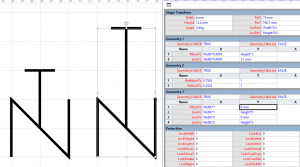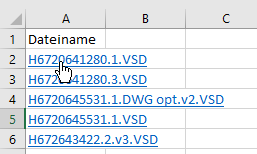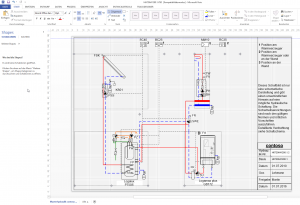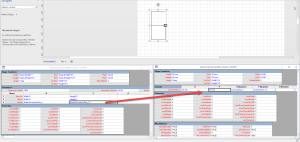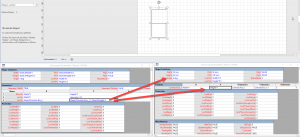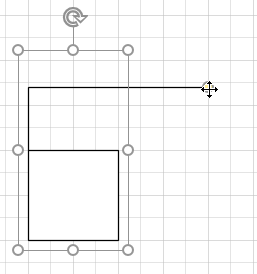Kategorie: Visio anpassen
Pfeilrichtung
Ich lese per Programmierung die Laufrichtung von Gängen von Visio-Zeichnungen aus. Ich stutze, weil das Ergebnis nicht korrekt ist. Schaue mir die Zeichnungen genauer an: Warum zeigen einige Pfeile mit einem Winkel 90° nach links, während andere Pfeile mit dem Winkel -90° auch nach links zeigen? Die Lösung ist schnell gefunden: einige Pfeile wurden gespiegelt. Also muss man neben dem Winkel auch noch FlipY überprüfen. Dann findet man die Pfeilrichtung.
Gruppenschutz
Der Nummerierungsassistent
Nachbarshapes
Symmetrisches Shape
Hallo Herr Martin,
Das Zentrum des Shapes soll seine y-Koordinaten nicht verändern, nur die Linien sollen sich (symmetrisch?) verlängern und die Texte auf Höhe der Dreiecke bleiben. Wie mache ich so etwas?
Hallo Herr M.,
Die Antwort zu Ihrem Supply Limit: es gibt keine Taste, um die Höhe (oder Breite) symmetrisch zum Pin zu ändern. Man könnte es über das Fenster Ansicht / Größe und Position machen – umständlich!
Ein Ventil
Hintergrund- und Vordergrund
Guten Tag Herr Martin,
Ich habe ihre Videos auf Video2Brain gesehen und angefangen mit Visio zu basteln. Ist es möglich im ShapeSheet des Zeichenblattes eine Referenz zu dem X Wert des Hintergrundes herzustellen?
Ziel ist es, dass das Hintergrundblatt ,bei Änderung von Hoch- in Querformat, sich automatisch anpasst.
Ich würde mich über eine Antwort freuen.
Mit freundlichen Grüßen FK.
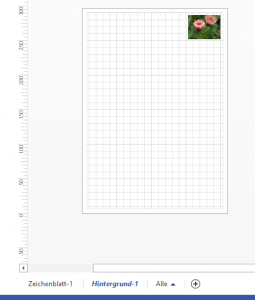
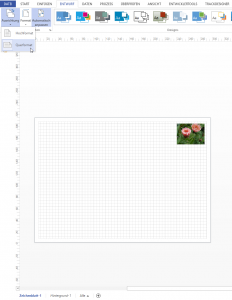
Hallo Herr K.,
ja – verweisen Sie vom Hintergrundblatt auf das Vordergrundblatt, indem Sie bei PageWidth eintragen:
=Pages[Page-1]!ThePage!PageWidth
Analog bei PageHeight:
=Pages[Page-1]!ThePage!PageHeight
Und: dann sollten Sie Shapes die Hintergrundblattes auf die Größe verweisen lassen – also das Logo sitzt beispielsweise bei:
ThePage!PageWidth-10 mm
und bei
ThePage!PageHeight-10 mm
wenn die beiden LocPinX und LocPinY bei:
Width*1
und bei
Height*1 sitzen.
Hyperlinks in Excel auf Visio-Dateien
Dim strPfad As String
Dim strDatei As String
Dim i As Integer
strPfad = „D:\Eigene Dateien\Visio\contoso\“
strDatei = Dir(strPfad, vbNormal)
i = 2
Do While strDatei <> „“
If Right(strDatei, 4) = „.vsd“ Or Right(strDatei, 4) = „.vsdx“ Or Right(strDatei, 5) = „.vsdm“ Then
ActiveSheet.Cells(i, 1).Value = strDatei
Range(„A1“).Hyperlinks.Add Anchor:=ActiveSheet.Cells(i, 1), _
Address:=strPfad & strDatei, _
TextToDisplay:=strDatei
i = i + 1
End If
strDatei = Dir
Loop
End Sub