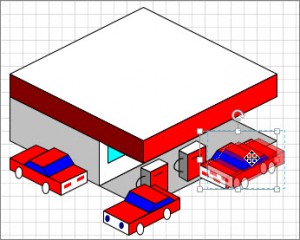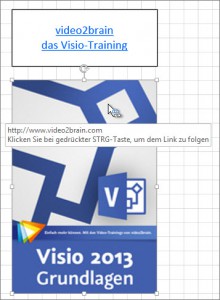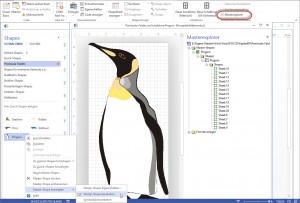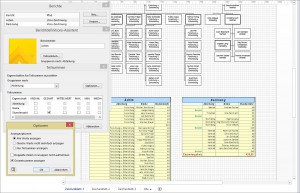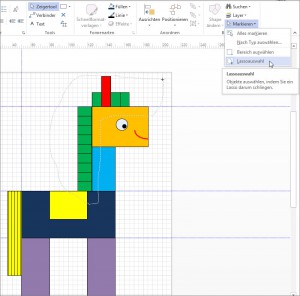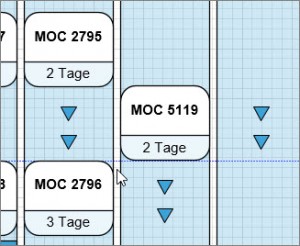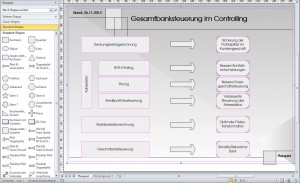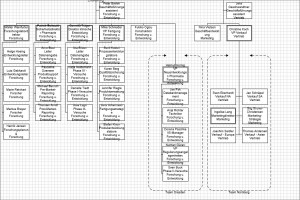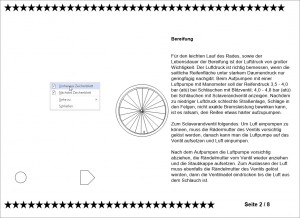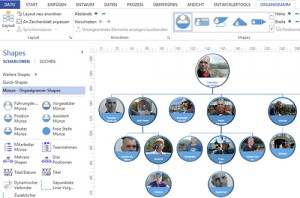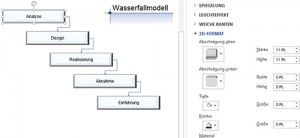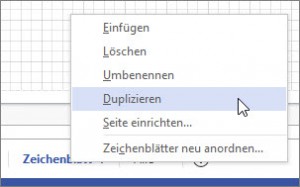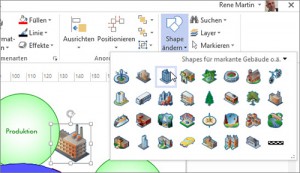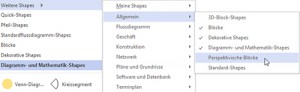„Kann man einstellen, dass Hyperlinks blau und mit Unterstrich formatiert werden?“ war heute eine Frage in der Visio-Schulung. „Nein – so etwas müsste man selbst einstellen. Jedoch: Wenn ich mit dem Mauszeiger über ein Shape fahre, zeigt Visio ein Symbol, das darauf hinweist, dass hinter dem Shape ein Hyperlink liegt.“
Kategorie: Blog: Der Visio Guru
Der Masterexplorer
„Was ist der Masterexplorer und warum ist das Feld in der Registerkarte Entwicklertools ausgegraut?“ will heute eine Teilnehmerin in der Visio-Schulung wissen. Als wir zum Kapitel „eigene Shapes erstellen und Master-Shapes in der Schablone bearbeiten“ kommen, erkläre ich ihr, dass man ein Master-Shape bearbeiten kann. In diesem Fenster zeigt der Masterexplorer sämtliche Mitgliedsshapes (und auch noch einige weitere Informationen) des Master-Shapes an.
Teilsummen
Kann man pro Standort in Visio die Abteilungen zusammenfassen und die Stundenzahl der einzelnen Mitarbeiter summieren?
Klar – man kann: man muss die Shapes geschickt auf Layer legen (beispielsweise entspricht der Layername dem Standortnamen) und die entsprechenden Daten eintragen (Abteilung, Name des Mitarbeiters, Stundenzahl, …) Anschließend kann man mit Hilfe des Assistenten Überprüfen/Berichte mehrere Berichte erstellen (pro Standort einen), in dem jeweils die Shapes des Standortes eingesammelt werden. Im Schritt „Teilsummen“ können die Stunden summiert und die Abteilungen gruppiert werden.
Lasso
Vorgestern in der Schulung kam die Frage, was denn das Lasso sei. Die Antwort: Mit Hilfe des Lassos können Shapes markiert werden, die man nicht mit einem Rechteck „einfangen“ kann. Ich verwende es allerdings selten – ich bevorzuge die Methode mit [Strg]- oder [Shift]-Taste einzelne Shapes zu markieren. Oder einige wenige Shapes zu markieren und eine Aktion, die ich durchgeführt habe (beispielsweise formatieren), mit [F4] zu wiederholen.
Oberkante – Unterkante
Seltsame Markierungen
„Die Tastenkombination [Strg]+[A] funktioniert nicht in Visio. Nicht alle Shapes werden ausgewählt“ bemerkte heute ein Teilnehmer in der Schulung. Ich schaute erstaunt auf die Datei. Tatsächlich: Bei den Pfeilshapes aus der Schablone „Standard-Shapes“, die durch Beginn und Ende definiert sind, wird keine Markierungslinie oder Markierungskasten angezeigt. Übrigens wurden diese Shapes in Visio 2013 entfernt.
Organigramm
Heute kam die Frage in der Visio-Schulung, ob man bei einem Organigramm den Assistenten „Layout neu anordnen“ nur teilweise ausführen kann. „Nein“, lautete meine Antwort. Wenn Sie per Hand Organigrammshapes verschieben, dann wird deren Position vom Assistenten neu berechnet. Entweder – Oder. Aber immerhin: die Funktion Ausrichten und Verteilen funktioniert – damit ist schnell wieder eine gewünschte Ordnung hergestellt.
Alle in den Hintergrund
Gestern in der Visio-Schulung habe ich den Unterschied zwischen „Ebene nach vorne“ und „in den Vordergrund“ (beziehungsweise „Ebene nach hinten“ und „in den Hintergrund“) erklärt. Da wollte eine Teilnehmerin wissen, was passiert, wenn ich alle Shapes eines Zeichenblattes in den Hintergrund legen. Abgesehen davon, dass dies nicht sinnvoll ist, habe ich festgestellt, dass dies nicht funktioniert – Visio hat diese Funktion deaktiviert, wenn man alle Shapes markiert.
Präsentationsmodus
Nein, Visio ist kein Präsentationsprogramm. Das kann PowerPoint besser. Aber mit Ansicht / Präsentationsmodus ([F5]) kann man eine Mini-Präsentation starten.
Heute hat mich ein Teilnehmer darauf aufmerksam gemacht, dass im Präsentationsmodus weder Hyperlinks noch Doppelklickverhalten funktionieren. Nun ja – sehr gut ist der Präsentationsmodus wirklich nicht …
Visio 2013
Nächsten Monat darf ich einen Vortrag halten über die Änderungen in Visio 2013. Eine gute Gelegenheit, noch einmal sämtliche Änderungen zusammenzufassen.
Organigramm
So wie in jeder Visio-Version wurde auch die Vorlage Organigramm überarbeitet. Der Assistent ermöglich es jetzt nicht nur aus einer gespeicherten Liste ein Organigramm zu zeichnen, sondern kann sofort Bilder, die sich auf einer Festplatte befinden, an diese Shapes binden. Dort existieren nun zehn verschiedene Designs für Organigramme – ob allerdings allen Firmen damit Genüge getan wird, sei dahingestellt. Ein russisches Sprichwort sagt: » На вкус и цвет товарищей нет« (bei Farben und Geschmäckern findet man keine Freunde – über Geschmack kann man streiten).
Komplexere Möglichkeiten der Formatierung
Visio bietet für Ihre Diagramme jetzt Effekte an. Wenden Sie Schlagschatten, Spiegelungen der Shapes, Leuchteffekte und weiche Kanten, Abschrägungen und 3D-Drehungen auf ihre Shapes an.
Viele dieser Optionen werden in Schnellformatvorlagen bereitgestellt. Sie müssen also nicht für jedes einzelne Shape die Einstellungen wiederholen, sondern können aus einer Palette Designformatvorlagen auswählen.
Zusätzlich zu neuen Designs, mit denen Sie Ihren Diagrammen Farbe, Schriftarten und Effekte hinzufägen können, enthält Visio Varianten von jedem Design. Wählen Sie eine Variante aus, um sie auf das gesamte Zeichenblatt anzuwenden.
Wie bei jedem Programmwechsel gibt es immer wieder ein paar Kleinigkeiten, die neu hinzugekommen sind, die man auf den ersten Blick nicht sieht. Vielleicht hat man sie vorher noch nicht vermisst, aber wenn man eine Weile mit ihnen gearbeitet hat, möchte man sie nicht mehr missen.
Duplizieren eines ganzen Zeichenblatts
Wollte man für ein zweites Zeichenblatt erstellen, dass den selben Inhalt wie das erste besitzt, musste man ein neues leeres Zeichenblatt einfügen, sämtliche Shapes des ersten Blattes kopieren und anschließend auf dem zweiten Blatt einfügen. Das hat nun ein Ende! Die Kopie eines Zeichenblatts lässt sich jetzt einfach erstellen. Klicken Sie mit der rechten Maustaste auf das Zeichenblattregister, und klicken Sie dann auf Duplizieren.
PowerPoint konnte es schon seit vielen Versionen: ein formatiertes und beschriftetes Objekt durch ein anderes ersetzen. Nun kann es auch Visio: ein Shape durch ein anderes ersetzen. Das Layout ändert sich nicht, und alle Informationen im Shape bleiben erhalten.
Haben Sie sich früher auch geärgert, weil sie zum Öffnen von vier Schablonen mindestens zwölf Mal klicken mussten. Und dann stellte sich die Frage: Ist diese Schablone bereits geöffnet. Das funktioniert jetzt leichter. Ebenso können Schablonen schnell wieder geschlossen werden.
Beim Verschieben wird das Raster übergangen, wenn Sie die [Alt]-Taste drücken.