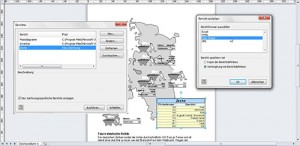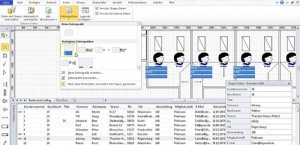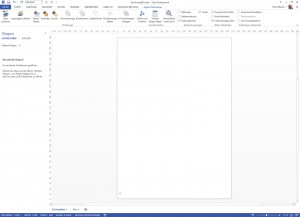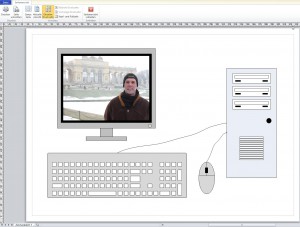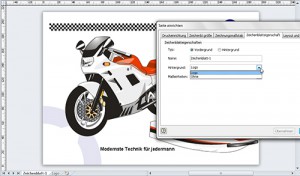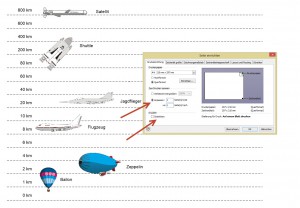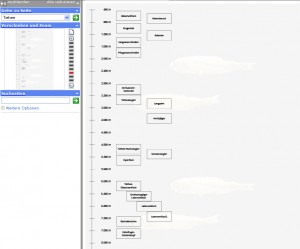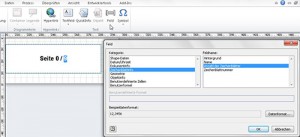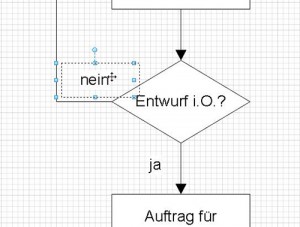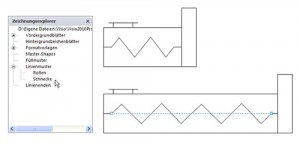So einfach man in Visio Berichte erstellen kann – bei einigen Wünschen gibt es jedoch ein paar Dinge zu beachten:
• Wenn Sie den Dateinamen mit in den Bericht integrieren möchten, müssen Sie ein Feld auf einem Shape erzeugen, das den Namen der Datei anzeigt. Anschließend kann er als angezeigter Text »eingesammelt« werden.
• Wenn Layernamen mit exportiert werden sollen, muss der Layername in einem Datenfeld stehen. Der erste Layername kann über die benutzerdefinierte Formel
=ThePage!Layers.Name
hergeholt werden.
• Leider ist keine Aktualisierung per Hyperlink möglich. Dies muss manuell oder per Programmierung erfolgen.
• Berichtsexporte können leider nicht »mitprotokolliert« werden. Auch dies müsste per Programmierung erfolgen.
Vielleicht in der übernächsten Version ……
Kategorie: Grundlagen
Daten
Eine tolle Sache: seit Visio 2007 kann man eine Datenquelle an eine Zeichnung hängen und per Drag & Drop die Datensätze mit den Shapes verbinden. Allerdings nur, wenn man Visio Professional oder Enterprise hat.
Damit das Verknüpfen funktioniert, muss die Liste einen Schlüsselwert besitzen. Legen Sie in den Datenbanken (z.B. in Access oder SQL Server) einen Primärschlüssel auf das eindeutige Feld oder generieren Sie in Excel eine Zählerspalte, die als Schlüsselspalte fungiert.
Wählen Sie hierzu aus der Registerkarte Daten das Symbol Daten mit Shapes verknüpfen. Der Assistent fragt Sie nach der Datenquelle – je nach Programm, beziehungsweise Server wird ein anderer Filter verwendet.
Wenn Sie sich für Excel entscheiden, wählen Sie im zweiten Schritt den Namen der gespeicherten Datei und im dritten Schritt den Namen des Tabellenblattes. Im nächsten Schritt werden Sie gefragt, ob Sie sämtliche Informationen aus der Excel-Liste benötigen oder lediglich einige der Spalten, die einzeln auswählbar sind.
XML
Seitenansicht
In der letzten Schulung hat ein Teilnehmer bemerkt, dass Visio in der Seitenansicht das Lineal nicht den gegebenen Größen anpasst. Also, wenn man beispielsweise auf DIN-A-3 zeichnet, auf DIN-A-4 druckt und das Zeichenblatt auf eine Seite anpasst, dann müsste man eigentlich als Ränder 210 x 297 mm haben. Leider nicht!
Aber wer schaut bei der Seitenansicht schon so genau hin – ich habe bislang auch nur die Zeichnung angesehen.
Hintergrundseite
Stellen Sie sich vor, Sie müssen in einer Visio-Datei, die aus mehreren Zeichenblättern besteht, die Blätter alle auf die gleiche Art und Weise gestalten. Das heißt: Alle Blätter sollen das Firmenlogo rechts oben erhalten, um jede Seite herum soll ein Schmuckrahmen sitzen, die Seiten sollen nummeriert werden und so weiter. Nun – das ist ein Thema für Hintergrundseiten in Visio.
Die Vorteile von Hintergründen sind:
• Logo, Rahmen, Seitennummerierung, etc. sind an der richtigen Position platziert.
• Der Anwender kann nicht aus Versehen ein Logo verschieben.
• Man kann Hintergründe vor dem Benutzer verbergen.
• Mehrere Seiten können schnell auf die gleiche Art und Weise gestaltet werden.
• Mit Hintergründen kann das Corporate Design einer Firma umgesetzt werden.
Die Nachteile der Hintergründe sind:
• Der Hintergrund muss das gleiche Format wie der Vordergrund haben.
• Wird der Vordergrund vergrößert oder die Ausrichtung geändert, passt sich der Hintergrund nicht dynamisch an.
• Werden alle Shapes auf einem Vordergrund kopiert, werden die Elemente des Hintergrunds nicht kopiert.
• Auf Shapes auf dem Hintergrund kann nicht zugegriffen werden: Doppelklickverhalten, Klebeverhalten, Layer, …
• Anwender können verwirrt sein, dass mit (Strg)+(A) nicht alle Shapes markiert sind.
• Informationen, die eingetragen werden sollen (Verfasser, ein bestimmtes Datum, …) dann muss der Anwender etwas »umständlich« in den Hintergrund wechseln, um dort Informationen einzugeben oder auszutauschen.
• Ist die Option Automatisch anpassen in Entwurf/Zeichenblatt einrichten aktiviert, dann verbleibt der Hintergrund »starr« an seiner Position. Wird beispielsweise rechts vom Zeichenblatt ein neues Zeichenblatt eingefügt, verwendet das linke Zeichenblatt den Hintergrund. Werden nun die Shapes des linken Blatts gelöscht, wird folglich das Blatt entfernt und das Hintergrundblatt »hängt in der Luft«
Große Zeichnungen
Ebenso wie Excel unterstützt Visio die Möglichkeit eine »große« Zeichnung, das heißt: eine Zeichnung, die auf einem Zeichenblatt erstellt wurde, das größer ist als das Papier, auf dem sie ausgedruckt wird, auf eine Seite zu skalieren. Sie finden diese Option im Dialogfeld Seite einrichten (Startprogramm für ein Dialogfeld Zeichenblatt einrichten in Entwurf/Zeichenblatt einrichten) in der Registerkarte Druckeinrichtung.
Ebenso könnten Sie die Gitterlinien (gemeint: das Raster) ausdrucken lassen.
HTML
Auch für HTML besitzt Visio einen Filter. Ist eine ein- oder mehrseitige Visio-Zeichnung fertig gestellt, sollte sie (vor dem Export ins HTML-Format) als Visio-Zeichnung gespeichert werden. Danach kann sie (über den Befehl Datei/Speichern Unter als HTML gespeichert werden. Jede Seite wird einzeln in eine Pixelgrafik (oder in das Microsoft-eigene Format *.vml) transformiert.
Achtung Beginn
Die Einstellungen, die Sie vornehmen können, finden sich hinter der Schaltfläche Veröffentlichen!
Dort findet sich in der Registerkarte Allgemein die Option mit der festgelegt wird, welche Seite oder Seiten exportiert wird. Optional können exportiert werden:
• Details (Shape-Daten)
• Gehe zu Seite (Navigationssteuerung
• Suchseiten
• Verschieben und Zoom
• Bericht: Inventar
Zwar wird die Navigation auch im Mozilla Firefox angezeigt (Abbildung 2.65), jedoch erhalten Sie die beste Darstellung mit dem kompletten Funktionsumfang im Internet Explorer.
Wie leicht im HTML-Code nachvollzogen werden kann, wird jede Seite einzeln konvertiert, ein (kleiner) Kopf hinzugefügt und am linken Framerand eine Bildlaufleiste eingefügt, mit der vor- und zurückgeblättert werden kann. Im Mozilla Firefox erscheint sie als Auflistung von Hyperlinks im Framerahmen. Dieser Code kann selbstredend nachbearbeitet werden. Naturgemäß wurde der HTML-Export in Visio 2010 für den Microsoft Internet Explorer entwickelt. Der HTML-Inhalt ist spezifisch für diesen Browser ausgerichtet.
Seitennummerierung
Sicherlich kennen Sie das Symbol in Word, Excel oder PowerPoint, mit dem Sie eine Seitennummerierung in die Kopfzeile einfügen. Ebenso wie in Word ein Feld eingefügt wird, gibt es auch solche Felder in Visio.
Soll eine Seitennummerierung nicht auf jeder Seite stehen oder soll sie an einer bestimmten Stelle auf dem Zeichenblatt zu finden sein, muss ein Hintergrund für die Blätter aktiviert werden, dem eine solche benutzerdefinierte Formel zugewiesen wird. Dort wird mit der Textfeldschaltfläche ein Rechteck aufgezogen, in das ein Feld eingefügt wird. Felder werden über den Befehl Einfügen/Text/Feld zu finden. Im Dialogfeld Feld kann über die Kategorie Zeichenblattinfo ausgewählt werden, ob die Zeichenblattnummer oder die Gesamtseitenanzahl (Anzahl der Zeichenblätter) benötigt wird. Soll beides auf dem Hintergrund-Zeichenblatt zu finden sein, muss das Dialogfeld zweimal aktiviert werden.
Reverse Engineering
Hallo Herr Dr. Martin,
[…]
Sachverhalt:
Ich habe in Microsoft Visio Professional 2010 ein Datenbankmodelldiagramm mittels der „Reverse Engineering“-Funktion aus einer Microsoft SQL-Server-Datenbank erstellt.
Die Datenbanktabellen werden im Datenbankmodelldiagramm mittels sog. „Entität“-Shapes dargestellt.
Zur Darstellung der Beziehungen zwischen den einzelnen Tabellen verwende ich die dafür vorgesehenen „Beziehung“-Verbinder.
Diese rasten beim Platzieren an deren Anfangs- u. Endpunkten auf den Tabellen ein, die sie verbinden. Die Linienführung der Verbinder zwischen den Tabellen wird von Visio allerdings automatisch vorgenommen und kann nach meinem bisherigen Erfahrungsstand leider nur in sehr engen Grenzen manuell beeinflusst bzw. nachoptimiert werden.
Auf den „Beziehung“-Verbindern befindet sich ein Beschriftungsfeld, das freie und auch mehrzeilige Texteingaben ermöglicht. Auf die Platzierung dieses Beschriftungsfelds innerhalb des Verbinders kann ich nach meinem bisherigen Kenntnisstand aber leider keinen Einfluss nehmen.
Problemstellung:
Mein Datenbankmodelldiagramm enthält zahlreiche Tabellen (d. h. „Entität“-Shapes), die zugleich auch relativ dicht zueinander platziert sein müssen, um das Zeichenblatt optimal zu nutzen.
Dabei ist es an mehreren Stellen erforderlich, in den Verbindungsweg und die Anzahl der Eckpunkte von Verbindern, sowie den darauf platzierten Beschriftungsfeldern manuell einzugreifen, um die Linienführung innerhalb des Datenbankmodelldiagramms übersichtlicher zu gestalten, als Visio dies automatisiert tut.
Beides gelingt mir jedoch nicht und ich habe in der Visio-Dokumentation bisher leider auch keine Hinweise finden können, wie dies bewerkstelligt werden könnte.
Ideal wäre es, wenn die Möglichkeit bestünde, zusätzliche Eck- bzw. Umlenkpunkte durch eine Tastenkombination o. ä. in Verbinder an/einfügen zu können, sowie die Beschriftungsfelder auf den Verbindern zu verschieben – beides jedoch ohne dass dabei die bisherige Linienführung der Verbinder von Visio automatisch wieder verändert wird.
Auch würde ich gerne wissen, ob Visio die Möglichkeit bietet, das &UOuml;berkreuzen von Verbindern zu verbieten. (Eine vergleichbare Funktionalität ist mir aus dem Elektronikbereich innerhalb sog. Leiterplatten-CAD-Programme bekannt.)
Im Voraus besten Dank für Ihre Bemühungen.
Freundliche Grüße
Matthias G.
##############
Sehr geehrter Herr G.,
In meinem Visio-Buch finden Sie im ersten Kapitel die ausführliche Antwort auf Ihre Frage. Dort erkläre ich den Umgang mit Text und Verbindern:
* Sie können den Lauf der Verbinder verändern (über die kleinen grünen Knoten). Leider gibt es hierfür keine Tastenkombination.
* Sie können die Position eines Textes im Verhältnis zu einem Shape (Verbinder) ändern (mit Hilfe des Textblock-Werkzeuges)
* Sie können über die Registerkarte „Entwurf“ Gruppe „Layout“ Symbol „Zeichenblattlayout neu anordnen“ Weitere Layoutoptionen das Routingformat deaktivieren. Allerdings … was dann mit Ihrer Zeichnung passiert …
Ich bin versucht Ihnen zu antworten, dass man das programmieren kann, was Sie möchten – aber ich fürchte, dass Sie auch bei der Programmierung an die Grenzen von Visio stoßen werden und dass es wahrscheinlich viel zu viel Programmierarbeit – heißt: Rechenarbeit – ist für den Aufwand.
Hilft Ihnen das weiter?
schöne Grüße
Rene Martin
Mastershapes
Ich muss gestehen, dass ich Ihr Visio 2010 Buch sehr schätze und bei schwierigeren Fragen durchaus zu Rate ziehe.
Bei einer Frage habe ich aber leider keine gute Lösung in Ihrem Buch gefunden und wende mich deshalb mal hier direkt an Sie.
1. Es ist doch eigentlich ein ganz alltäglicher Wunsch, ein Shape nach persönlichen Wünschen anzupassen und als Master-Shape in eine Schablone zu legen. Natürlich kann man mit Kopieren eines angepassten arbeiten, aber wenn man die Autoverbinden-Funktion benutzen will, hätte man es gern als Master-Shape. In den bisherigen Versionen ging das relativ einfach über die Formatvorlagen, was ich auch in meinem Buch auf den S. 87 f beschrieben habe. Leider gibt es diese Formatvorlagen in dieser Form nicht mehr.
Sie selbst schreiben ja kritisch, dass „die Formatvorlagen werden standardmäßig in Visio 2010 nicht im Menüband angezeigt“. (S.119)
Den Weg, den Sie dann beschreiben, führt allerdings m.E. zu keiner wirklich guten Lösung, besonders wenn man das Shape in allen drei Formatierungen; Text, Linie und Füllbereich, anpassen will. Er ist m.E. auch für den „normalen“ Benutzer zu komplex.
2. Hier gibt es eigentlich einen viel einfacheren Weg: man gestaltet ein Shape so, wie man es möchte, und zieht es dann in eine (eigene) Schablone, Ich habe diesen Abschnitt meines Manuskriptes kopiert und hänge ihn an.
Das führt auch für „normale“ Shapes (ich verwende im Prinzip nur die Prozess-Shapes) zu dem gewünschten Ergebnis. Aber leider nicht für die Verbinder, diese kann ich wohl nicht als eigenes Mastershape definieren. Ein Verbinder ist ja auch kein Shape im üblichen Sinne.
Wissen Sie einen Weg, wie man einen selbst formatierten Verbinder (z.B. dicke Linie und große Pfeilspitze) als Mastershape ablegen kann oder sonst eine Möglichkeit, diesen für die eigene dauerhafte Verwendung einzurichten?
Es wäre sehr nett von Ihnen, wenn Sie mir einen Tipp geben könnten.
Ich würde mich sehr freuen, von Ihnen zu hören.
Mit freundlichen Grüßen
Josef S.
Hallo Herr S.,
danke für das Lob. Zu Ihrer Frage:
Ich glaube, Sie bringen einige Dinge durcheinander:
1. man kann immer noch (wie auch früher) eigene Shapes erstellen und diese mit allen Funktionalitäten in einer Schablone speichern. Die Shapes in einer Schablone heißen Mastershapes. Werden sie auf ein Zeichenblatt gezogen, dann basiert das Shape auf dem Mastershape (siehe Registerkarte Entwicklertools | Shape-Design | Shape-Name.
2. MS verabschiedet sich von den alten Formatvorlagen. Diese werden nun Designs genannt. Allerdings kann man dort nicht alles machen, was in Formatvorlagen (Stile) möglich war: beispielsweise benutzerdefinierte Pfeilspitzen oder benutzerdefinierte Linienformate verwenden. Keine Ahnung warum nicht …
3. Okay – ich habe in meinem letzten Visio-Buch das Thema Designs etwas sehr kurz beschrieben. Aber eine genaue Beschreibung, wie man eigene Shapes erstellt, finden Sie in Kapitel vier. Dort finden Sie auch eine Beschreibung, wie man eigene Füllmuster und Linienmuster erstellt. (Vielleicht löst das Ihr Problem)
4. Wieso können Sie keine Verbinder in einer Schablone speichern? Wieso ist ein Verbinder kein Shape? In Visio ist alles Shape: die Mastershapes in der Schablone, die Shapes auf dem Zeichenblatt, Pixelbilder, Hilfslinien, benutzerdefinierte Linien und Muster, das Zeichenblatt, ja sogar die Datei. Verbinder sind per Def. eindimensionale Shapes oder Linien (s. Entwicklertools | Shape-Design | Verhalten, der Rest zweidimensionale Shapes oder Rechtecke (eine unglückliche &UOuml;bersetzung von Box und Line)
Tipp: lesen Sie mal Kapitel über ShapeSheet-Programmierung durch (Kapitel 14)
Also: kurz und gut: ich würde ein Design definieren (Entwurf Effekte) oder den Weg über die noch immer unterstützten (wenn auch sehr verdrängten) Formatvorlagen gehen. Denn dort kann man eigene Pfeilspitzen, Linienmuster, Füllmuster erstellen.(s. Kapitel 4)
schöne Grüße
Rene Martin