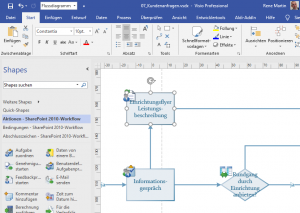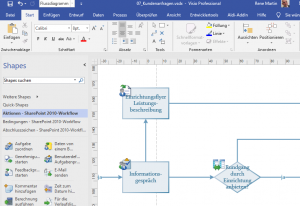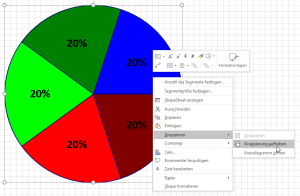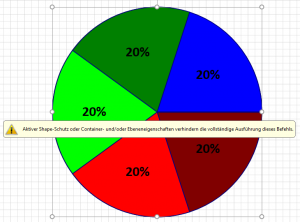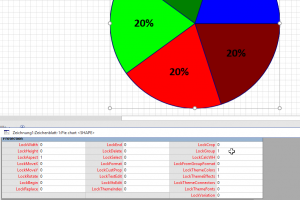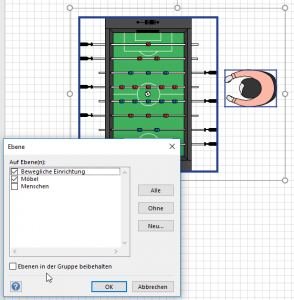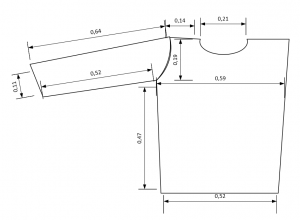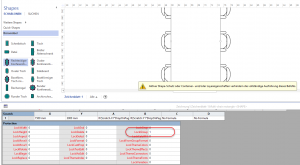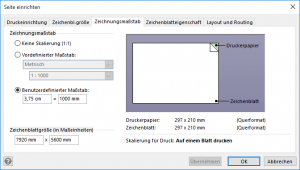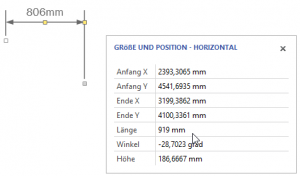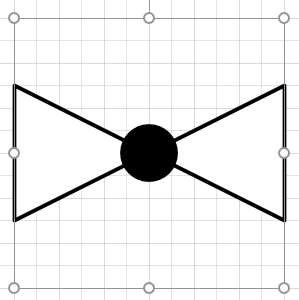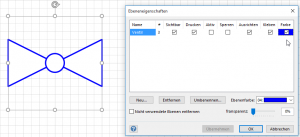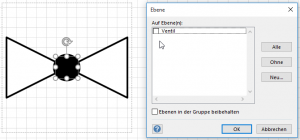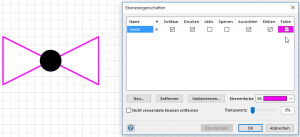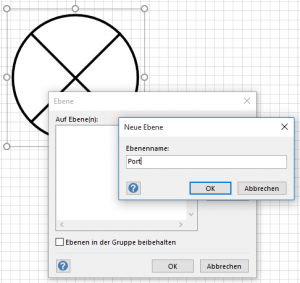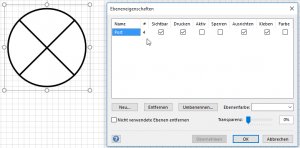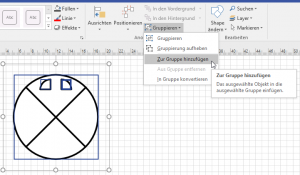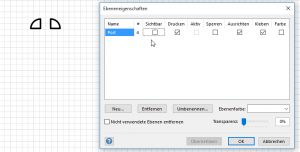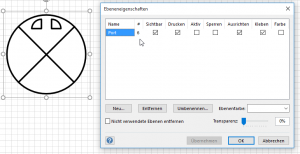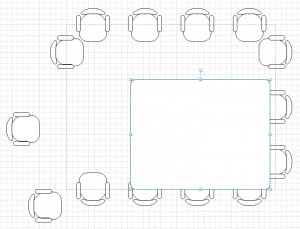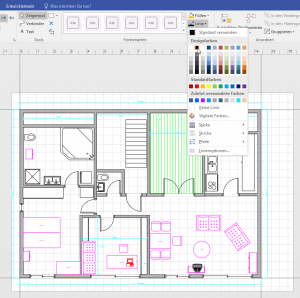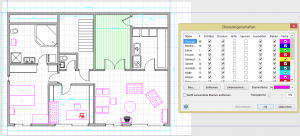Eine schnelle Frage mal eben voraus. Ich hatte mir heute ein paar Videos von Ihnen auf Linkedin angesehen. Video 4.7 Verhaltens-mechanismen, Schutz und Copyright hat mich inspiriert Symbole in ein fertiges/gruppiertes Shape zu integrieren.
Ich kann aber keine Shapes in gruppierte Shapes, die aus einer Schablone kommen, dropen. Die entsprechenden Einstellen bei beiden Shapes hatte ich gem. Anleitung gemacht. Mit einem frisch gruppiertem Shape ging es auch.
Auch kann ich die Shapes aus der Schablone nicht un-groupen.
Zu Ihrer „kurzen“ Frage – das sind zwei Dinge:
* Wenn Sie mehrere Shapes markieren und in eine Schablone ziehen, werden sie immer gruppiert. Sie können dann nur das EINE Mastershape (also die Gruppe) aus der Schablone ziehen.
* Neben Entwicklertools / Schutz gibt es ein ShapeSheet unter den Shapes. Kennen Sie es? DORT (und nur dort) kann man das „Gruppieren aufheben“ verbieten.