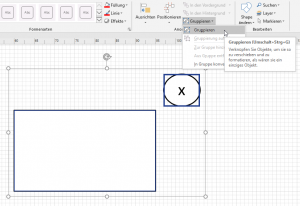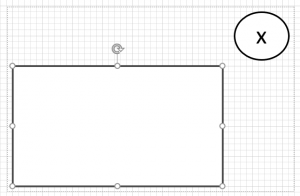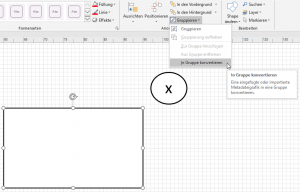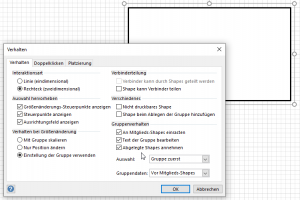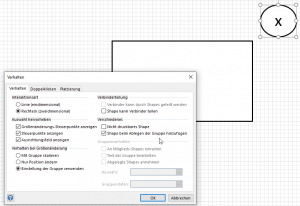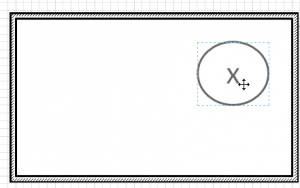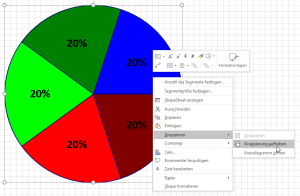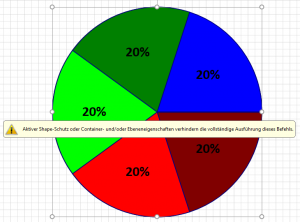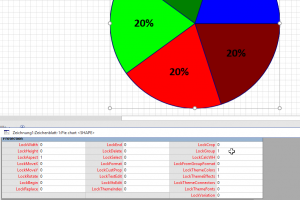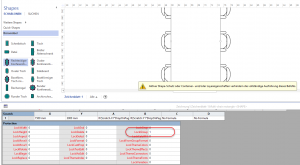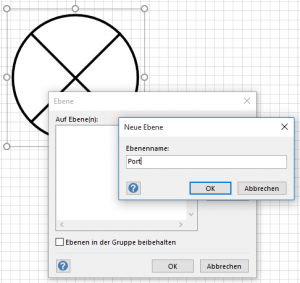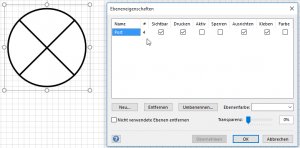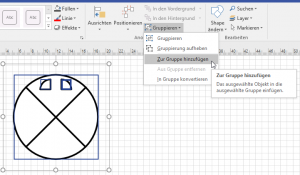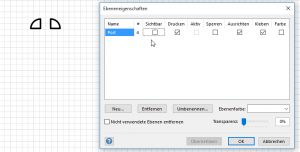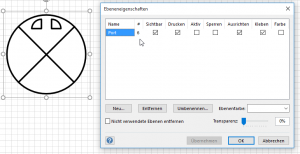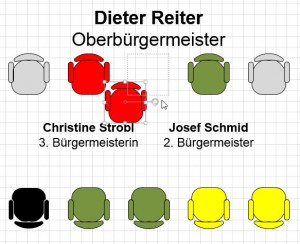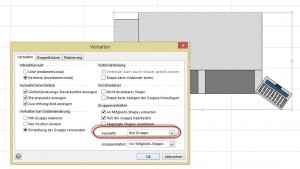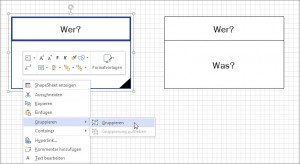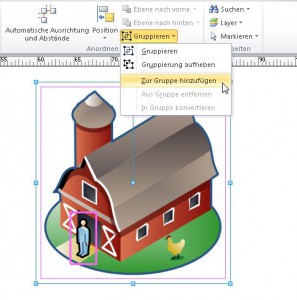Kategorie: Gruppe
Gruppenschutz
Gruppenschutz
Layer und Gruppen
Seltsame Tische
Heute in der Visio-Schulung: Eine Teilnehmerin wunder sich, warum „ihr“ Tisch so „komisch“ aussieht. Die Antwort ist schnell gefunden: In der Schablone „Büromöbel“ sind die Gruppen „rechteckiger Konferenztisch“, „ovaler Konferenztisch“ und „Bootförm. Tisch mit Stühlen“ nicht gesperrt – das heißt ein zweiter, bzw. dritter Klick führt zum Mitgliedselement der Gruppe (Stuhl), den man dann leider verschieben kann.
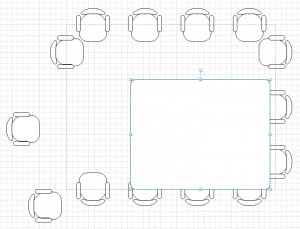
In der Gruppe
Wenn Sie Visio zwei Shapes markieren und gruppieren, erzeugt Visio ein drittes Shape. Sie gelangen in die Gruppe, um eines der Mitgliedsshapes zu verändern, indem Sie die Gruppe markieren und mit einem zweiten Klick das Element in der Gruppe markieren.
Alternativ kann man auch über das Kontextmenü in die Gruppe gelangen. Visio öffnet nun ein zweites Fenster, in dem man die Mitgliedsschapes, verschieben, formatieren, löschen oder neue Shapes hinzufügen kann. Interessanterweise zeigt er diese Aktionen im ersten Fenster synchron an.

Gruppe
Gruppen
Manchmal möchte ein Teilnehmer in einer Visio-Schulung wissen, wie man gruppierte Shapes erstellen kann, bei denen der Benutzer nicht aus Versehen mit einem zweiten Klick in die Gruppe gelangen kann. Die Antwort: über die Registerkarte Entwicklertools / Shape-Design kann im Dialogfeld „Verhalten“ eingestellt werden, dass „nur die Gruppe“ ausgewählt wird. So wird verhindert, dass man aus Versehen mit einem zweiten Klick ein Mitglied der Gruppe selektiert und somit verändert. Natürlich kann der Anwender diese Option aufheben – aber so etwas geschieht nicht aus Versehen.
Gruppieren
Heute hat sich eine Teilnehmerin in der Visio-Schulung über folgendes Phänomen gewundert: sie markiert drei Shapes, gruppiert sie und eines (das Dreieck) verschwindet. Das Rätsel war schnell gelöst: Beim Markieren hat sie nicht das Dreieck mitmarkiert. Beim Gruppieren erstellt Visio ein neues Shape. Dieses Shape liegt – wie jedes neue Shape – im Vordergrund, dass heißt: vor allen anderen Shapes. Somit war das Dreieck in den Hintergrund gerutscht.
Gruppen
Heute in der Visio-Schulung kam die Frage auf, warum man ein Shape zu einer Gruppe hinzufügen sollte und nicht die Gruppe auflösen, mit dem neuen Shape markieren und wieder gruppieren soll.
Nun – die Antwort ist einfach: Beim Aufheben der Gruppe wird das Gruppenshape gelöscht. Das heißt: sämtliche Einstellungen der Gruppe verschwinden: Verbindungspunkte, Verhaltenseinstellungen, Schutzmechanismen, Daten, … Die müsste man danach alle wieder hinzufügen. Deshalb: besser ein Shape zu der Gruppe hinzufügen und Gruppen in Visio „flach“ lassen!